Pardus 2009 nasıl kurulur
1 sayfadaki 1 sayfası
 Pardus 2009 nasıl kurulur
Pardus 2009 nasıl kurulur
Pardus kurulumu için kullanılan araç özgün bir Pardus teknolojisi olan YALI dır.
YALI adını "Yet Another Linux Installer" cümlesinin ilk harflerinden
alıyor. YALI nın amacı hızlı ve kolay bir şekilde Pardus 2009 u
bilgisayarınıza kurmaktır. Kurulum işlemi için YALI öncelikle
bilgisayarınıza ve yapılandırmanıza ilişkin bilgileri sizden alır ve
daha sonra kurulum aşamasına geçer. YALI kurulumun her aşamasında
ekranın sağ tarafında o adımla ilgili yardım bilgisini de sunuyor. Bu
yardım bilgisini F1 tuşu ile görebilirsiniz.
Kuruluma başlamak
için öncelikle bilgisayarınızı CD den başlayacak şekilde ayarlamanız
gerekiyor. Bu ayar bilgisayarınızın BIOS unda bulunur. Bu ayar
bilgisayarınızın marka ve modeline göre değişebilir. BIOS dan bu ayarı
yaptıktan sonra Pardus 2009 CD nizi bilgisayarınıza yerleştirin ve
bilgisayarınızı yeniden başlatın.
Giriş ekranı geçtikten sonra
karşınıza gelen ekranda Pardus 2009 kurulumuna geçebilirsiniz. Bu
ekranda görülen seçeneklerse şunlardır:
Vurgu Pardus seçeneğinin üzerindeyken ekranın altında açılış
seçeneklerini görebilirsiniz. Eğer deneyimli bir kullanıcı değilseniz
bu seçenekleri değiştirmemenizi öneririz.
Pardus 2009 ön yükleme
ekranında klavye kısayollarını kullanmanız mümkündür. F1 tuşu ile ön
yükleme yardımını, F2 tuşu ile dil seçimini, F3 ve F4 tuşları ile
grafik ekran ayarlarını ve çözünürlüğü son olarak F5 tuşu ile beraber
çekirdek parametrelerini ayarlayabilirsiniz. Tüm ayarları kendinize
göre yaptıkta sonra -eğer özel ayar gerektiren bir donanımınız yoksa bu
ayarları değiştirmenize gerek yoktur- enter tuşunu kullanarak kuruluma
geçebilirsiniz.

Bilgisayarınız
hızına göre YALI nın yüklenmesi birkaç dakika alacaktır. YALI nın
yüklenmesiyle beraber karşınıza ilk olarak lisans ekranı gelecektir. Bu
ekranda size yazılımla ilgili tüm özgürlükleri veren GNU GPL lisansını
okuyabilir ve eğer bu lisans şartlarını kabul ediyorsanız Kabul
Ediyorum seçeneğini işaretleyip kuruluma devam edebilirsiniz.
Eğer
yardımı görüntülemek isterseniz "Yardımı Göster" düğmesine tıklayın.
Sürüm notlarını merak ediyorsanız "Sürüm Notları" düğmesiyle bu notları
görüntüleyebilirsiniz.
Geri ve İleri düğmelerini kullanarak kurulumda ilerleyebilir ya da değiştirmek istediğiniz bir konu olursa geri gidebilirsiniz.

Sonraki
ekranda CD doğruluğunu kontrol edebilirsiniz. Bu adım sorunsuz bir
kurulum için son derece önemlidir. "CD Doğruluğunu Kontrol Et"
düğmesine bastıktan sonra YALI, CD de bulunan her paketi kontrol
edecektir. CD kontrolü bittikten sonra "İleri" düğmesini kullanarak
kuruluma devam edin.

Sonraki
ekranda klavye haritanızı seçebilirsiniz. Kullandığınız dil ile klavye
farklılık gösterebileceği gibi Türkçe klavye kullanan kullanıcılarsa Q
ya da F klavye alışkanlıklarına göre klavye haritalarını seçebilirler.
Klavye haritanızı seçtikten sonra seçim kısmının altında yer alan
kutuyu kullanarak, klavyenizin doğru ayarlanıp ayarlanmadığını kontrol
edebilirsiniz.

Sonraki
ekran, tarih, saat ve zaman diliminizi ayarlayabileceğiniz ekrandır.
Tarihi, saati ve bulunduğunuz yeri düzenleyebilirsiniz. Yaptığınız
ayarlar donanım saatinizin ayarlarını da güncelleyecektir.

Sonraki
ekranda kullanıcılarınızı ayarlayabilirsiniz. Sisteme bir kullanıcı
eklemek için ekranın üst kısmında bulunan ilgili kısımları doldurun.
Gerçek adınızı ve kullanıcı adınızı girdikten sonra parolanızı girin ve
"Kullanıcı Ekle" düğmesine basarak sisteme kullanıcınızı ekleyin.
İsterseniz “Gelişmiş” düğmesiyle kullanıcı ayarlarında başka
seçeneklerde seçebilirsiniz. Kullanıcı adınız büyük küçük harfe
duyarlıdır. Kullanıcı isminde aksanlı harfler ve noktalama işaretleri
kullanamayacağınız gibi kullanıcı adınızla parolanız aynı olamaz. Eğer
eklediğiniz kullanıcıya yönetici haklarını vermek istiyorsanız,
kullanıcıyı eklemeden önce ilgili kutucuğu tıklayarak kutuya onay
işareti koymayı unutmayın.
Sisteme bir ya da daha fazla
kullanıcı eklediğinizde bunlardan birinin otomatik olarak oturum
açmasını istiyorsanız kullanıcıyı ekledikten sonra "Otomatik Giriş
Kullanıcısı" listesinden bu kullanıcıyı seçebilirsiniz.
Eğer
eklediğiniz kullanıcılardan birinde herhangi bir hata yaptıysanız bu
kullanıcının bilgilerini düzenleyebilirsiniz. Kullanıcı listesinden
eklediğiniz kullanıcıyı seçin ve ekranın üstünde değiştirmek
istediğiniz bilgiyi düzenledikten sonra "Kullanıcıyı Düzenle" tuşuna
basın.
Eğer eklediğiniz bir kullanıcıyı silmek isterseniz
kullanıcı listesinden istediğiniz kullanıcıyı seçin ve "Seçili
Kullanıcıyı Sil" tuşuna basın. Eğer eklediğiniz kullanıcıya parola
sorulmamasını istiyorsanız “Bu kullanıcıya parola sorma” kutucuğunu
işaretleyin. Tüm kullanıcılarınızı ve otomatik girişi ayarladıktan
sonra kuruluma devam etmek için "İleri" tuşuna basın.

Sonraki
ekran yönetici ayarlarını yaptığınız ekrandır. Her Linux sisteminde, o
sistem üzerinde tam yetkisi bulunan bir sistem yöneticisi hesabı
vardır. Bu sistem yöneticisi hesabının kullanıcı adı root olup bu
kullanıcının parolasına sisteminizle ilgili önemli işlemleri
gerçekleştirirken ihtiyaç duyabilirsiniz. Bu yüzden bu parolayı
oluştururken unutmayacağınız ama kolaylıkla tahmin edilemeyecek bir
parola seçmeye özen gösterin.
Parolanızı girdikten sonra
sisteminizin adını da belirleyebilirsiniz. Makine adı kısmından
verebileceğiniz isim sisteminizi bir ağ üzerinde konumlandırdığınız
zaman bilgisayarınızın ismi olarak gözükecektir.

Sonraki
ekran disk bölümlendirme ekranıdır. Bu ekranda yapacağınız ayarlar
diskinizin üzerinde yer alan verileri silebileceğinden yaptığınız
ayarların doğruluğundan ve mevcut diskinizde yer alan bilgilerin
mutlaka bir yedeğini aldığınızdan emin olun.
YALI bu yeni
sürümüle Pardus 2009 kurulumu için size üç seçenek sunuyor. Bunlardan
ilki, “Bölümleri yeniden boyutlandırmayı dene” ile boş alanı otomatik
olarak biçimlendirmek ya da diğer alanların boyutlarını değiştirerek
bir boş alan yaratmaktır. İkinci seçenek “Tüm disk bölümlerini sil”
sabit diskinizin tamamını Pardus kurmak için kullanmak ve son seçenekse
“Hayır, diskimi kendim bölümlendireceğim.”.

İlk
seçenek olan “Bölümleri yeniden boyutlandırmayı dene”yi seçip
bilgisayarınızda bulunan ve Pardus kurmak istediğiniz sabit diski
seçin. İleri tuşuna basarak kuruluma devam edebilirsiniz.
İkinci
seçenek olan “Tüm disk bölümlerini sil” seçeneğinde ise kurulumu
yapacağınız sabit disk Pardus tarafından otomatik olarak
biçimlendirilir. Pardus kuracağınız sabit disk üzerinde yer alan tüm
bilgiler silineceği için bu seçeneği kullanırken dikkatli olmalısınız.
“Hayır,
diskimi kendim bölümlendireceğim.” seçeneğini seçip ileri tuşuna
bastığınız zaman elle bölümlendirme ekranı açılacaktır. Bu ekranda
mevcut disklerinizi görüntüleyip bu disklerin üzerinde yer alan
bölümleri ayarlayabilirsiniz. Eğer bir bölümü silmek isterseniz o
bölümü seçin ve Bölümü Sil i işaretleyin. Aynı şekilde disk bölümünü
yeniden boyutlandırabilirsiniz.
Tüm disk bölümlerini de tek bir seferde silmeniz mümkündür. Bunun için ekranın üst tarafında yer alan tuşu kullanın.
Diskinizde
yer alan boş alanda ya da mevcut bir bölümü Pardus kullanımı için
biçimlendirmeniz mümkündür. Pardus kurulumunda seçmeniz gereken ve
seçimi ihtiyari olan bazı disk bölümleri vardır.
Zorunlu disk
bölümü olarak Pardus sistem dosyalarının konacağı bir bölüm
yaratmalısınız. İsteğe bağlı olarak kullanıcı dosyalarının da yer
alacağı bir bölüm yaratabilirsiniz. Bu sayede sisteminizde bir sorun
meydana gelse bile kullanıcı dosyalarınız zarar görmez. Ayrıca yeni
sistem kurulumunda yarattığınız bu alanı kullanıcı dizini olarak
gösterip ayarlarınızın ve kişisel dosyalarınızın kurduğunuz yeni
sisteme de aktarılmasını sağlayabilirsiniz.
İsteğe bağlı olarak
yaratılabilecek bir diğer alansa takas alanıdır. Eğer 1 GB altında bir
RAM belleğe sahipseniz RAM inizin iki katı kadar bir takas alanı
yaratmanız tavsiye edilir.
Son olarak YALI nın bu son sürümü ile
gelen bir yenilikten daha bahsedelim. Eğer isterseniz genel depolama
ihtiyaçlarınız için bir alan yaratmanız mümkün. Bu alanın biçimi
ext4,ext3, ntfs ya da fat 32 olabilir. Bir disk bölümü ile ilgili seçim
yaptığınızda bu seçimin onaylamak için Uygula düğmesine basmanız
gerektiğini unutmayın.
Tüm disklerinizi bölümlendirip gerekli ayarlamaları yaptıktan sonra eğer hazırsanız ileri tuşuna basın.

YALI adını "Yet Another Linux Installer" cümlesinin ilk harflerinden
alıyor. YALI nın amacı hızlı ve kolay bir şekilde Pardus 2009 u
bilgisayarınıza kurmaktır. Kurulum işlemi için YALI öncelikle
bilgisayarınıza ve yapılandırmanıza ilişkin bilgileri sizden alır ve
daha sonra kurulum aşamasına geçer. YALI kurulumun her aşamasında
ekranın sağ tarafında o adımla ilgili yardım bilgisini de sunuyor. Bu
yardım bilgisini F1 tuşu ile görebilirsiniz.
Kuruluma başlamak
için öncelikle bilgisayarınızı CD den başlayacak şekilde ayarlamanız
gerekiyor. Bu ayar bilgisayarınızın BIOS unda bulunur. Bu ayar
bilgisayarınızın marka ve modeline göre değişebilir. BIOS dan bu ayarı
yaptıktan sonra Pardus 2009 CD nizi bilgisayarınıza yerleştirin ve
bilgisayarınızı yeniden başlatın.
Giriş ekranı geçtikten sonra
karşınıza gelen ekranda Pardus 2009 kurulumuna geçebilirsiniz. Bu
ekranda görülen seçeneklerse şunlardır:
- Pardus 2009: YALI yı çalıştırır ve kuruluma geçmenizi sağlar
- Sistemi Sabit Diskten Aç: Sisteminizde yer alan ilk sabit diskin yükleme alanını çalıştırır ve bilgisayarınızda bulunan işletim sistemi açılır.
- Bellek Testi: Bilgisayarınızda bulunan RAM belleği test etmeniz ve muhtemel hataları görmeniz için konulan bir test programıdır.
- Donanım Bilgisi: Bilgisayarınızın donanım bilgisini gösterir.
Vurgu Pardus seçeneğinin üzerindeyken ekranın altında açılış
seçeneklerini görebilirsiniz. Eğer deneyimli bir kullanıcı değilseniz
bu seçenekleri değiştirmemenizi öneririz.
Pardus 2009 ön yükleme
ekranında klavye kısayollarını kullanmanız mümkündür. F1 tuşu ile ön
yükleme yardımını, F2 tuşu ile dil seçimini, F3 ve F4 tuşları ile
grafik ekran ayarlarını ve çözünürlüğü son olarak F5 tuşu ile beraber
çekirdek parametrelerini ayarlayabilirsiniz. Tüm ayarları kendinize
göre yaptıkta sonra -eğer özel ayar gerektiren bir donanımınız yoksa bu
ayarları değiştirmenize gerek yoktur- enter tuşunu kullanarak kuruluma
geçebilirsiniz.

Bilgisayarınız
hızına göre YALI nın yüklenmesi birkaç dakika alacaktır. YALI nın
yüklenmesiyle beraber karşınıza ilk olarak lisans ekranı gelecektir. Bu
ekranda size yazılımla ilgili tüm özgürlükleri veren GNU GPL lisansını
okuyabilir ve eğer bu lisans şartlarını kabul ediyorsanız Kabul
Ediyorum seçeneğini işaretleyip kuruluma devam edebilirsiniz.
Eğer
yardımı görüntülemek isterseniz "Yardımı Göster" düğmesine tıklayın.
Sürüm notlarını merak ediyorsanız "Sürüm Notları" düğmesiyle bu notları
görüntüleyebilirsiniz.
Geri ve İleri düğmelerini kullanarak kurulumda ilerleyebilir ya da değiştirmek istediğiniz bir konu olursa geri gidebilirsiniz.

Sonraki
ekranda CD doğruluğunu kontrol edebilirsiniz. Bu adım sorunsuz bir
kurulum için son derece önemlidir. "CD Doğruluğunu Kontrol Et"
düğmesine bastıktan sonra YALI, CD de bulunan her paketi kontrol
edecektir. CD kontrolü bittikten sonra "İleri" düğmesini kullanarak
kuruluma devam edin.

Sonraki
ekranda klavye haritanızı seçebilirsiniz. Kullandığınız dil ile klavye
farklılık gösterebileceği gibi Türkçe klavye kullanan kullanıcılarsa Q
ya da F klavye alışkanlıklarına göre klavye haritalarını seçebilirler.
Klavye haritanızı seçtikten sonra seçim kısmının altında yer alan
kutuyu kullanarak, klavyenizin doğru ayarlanıp ayarlanmadığını kontrol
edebilirsiniz.

Sonraki
ekran, tarih, saat ve zaman diliminizi ayarlayabileceğiniz ekrandır.
Tarihi, saati ve bulunduğunuz yeri düzenleyebilirsiniz. Yaptığınız
ayarlar donanım saatinizin ayarlarını da güncelleyecektir.

Sonraki
ekranda kullanıcılarınızı ayarlayabilirsiniz. Sisteme bir kullanıcı
eklemek için ekranın üst kısmında bulunan ilgili kısımları doldurun.
Gerçek adınızı ve kullanıcı adınızı girdikten sonra parolanızı girin ve
"Kullanıcı Ekle" düğmesine basarak sisteme kullanıcınızı ekleyin.
İsterseniz “Gelişmiş” düğmesiyle kullanıcı ayarlarında başka
seçeneklerde seçebilirsiniz. Kullanıcı adınız büyük küçük harfe
duyarlıdır. Kullanıcı isminde aksanlı harfler ve noktalama işaretleri
kullanamayacağınız gibi kullanıcı adınızla parolanız aynı olamaz. Eğer
eklediğiniz kullanıcıya yönetici haklarını vermek istiyorsanız,
kullanıcıyı eklemeden önce ilgili kutucuğu tıklayarak kutuya onay
işareti koymayı unutmayın.
Sisteme bir ya da daha fazla
kullanıcı eklediğinizde bunlardan birinin otomatik olarak oturum
açmasını istiyorsanız kullanıcıyı ekledikten sonra "Otomatik Giriş
Kullanıcısı" listesinden bu kullanıcıyı seçebilirsiniz.
Eğer
eklediğiniz kullanıcılardan birinde herhangi bir hata yaptıysanız bu
kullanıcının bilgilerini düzenleyebilirsiniz. Kullanıcı listesinden
eklediğiniz kullanıcıyı seçin ve ekranın üstünde değiştirmek
istediğiniz bilgiyi düzenledikten sonra "Kullanıcıyı Düzenle" tuşuna
basın.
Eğer eklediğiniz bir kullanıcıyı silmek isterseniz
kullanıcı listesinden istediğiniz kullanıcıyı seçin ve "Seçili
Kullanıcıyı Sil" tuşuna basın. Eğer eklediğiniz kullanıcıya parola
sorulmamasını istiyorsanız “Bu kullanıcıya parola sorma” kutucuğunu
işaretleyin. Tüm kullanıcılarınızı ve otomatik girişi ayarladıktan
sonra kuruluma devam etmek için "İleri" tuşuna basın.

Sonraki
ekran yönetici ayarlarını yaptığınız ekrandır. Her Linux sisteminde, o
sistem üzerinde tam yetkisi bulunan bir sistem yöneticisi hesabı
vardır. Bu sistem yöneticisi hesabının kullanıcı adı root olup bu
kullanıcının parolasına sisteminizle ilgili önemli işlemleri
gerçekleştirirken ihtiyaç duyabilirsiniz. Bu yüzden bu parolayı
oluştururken unutmayacağınız ama kolaylıkla tahmin edilemeyecek bir
parola seçmeye özen gösterin.
Parolanızı girdikten sonra
sisteminizin adını da belirleyebilirsiniz. Makine adı kısmından
verebileceğiniz isim sisteminizi bir ağ üzerinde konumlandırdığınız
zaman bilgisayarınızın ismi olarak gözükecektir.

Sonraki
ekran disk bölümlendirme ekranıdır. Bu ekranda yapacağınız ayarlar
diskinizin üzerinde yer alan verileri silebileceğinden yaptığınız
ayarların doğruluğundan ve mevcut diskinizde yer alan bilgilerin
mutlaka bir yedeğini aldığınızdan emin olun.
YALI bu yeni
sürümüle Pardus 2009 kurulumu için size üç seçenek sunuyor. Bunlardan
ilki, “Bölümleri yeniden boyutlandırmayı dene” ile boş alanı otomatik
olarak biçimlendirmek ya da diğer alanların boyutlarını değiştirerek
bir boş alan yaratmaktır. İkinci seçenek “Tüm disk bölümlerini sil”
sabit diskinizin tamamını Pardus kurmak için kullanmak ve son seçenekse
“Hayır, diskimi kendim bölümlendireceğim.”.

İlk
seçenek olan “Bölümleri yeniden boyutlandırmayı dene”yi seçip
bilgisayarınızda bulunan ve Pardus kurmak istediğiniz sabit diski
seçin. İleri tuşuna basarak kuruluma devam edebilirsiniz.
İkinci
seçenek olan “Tüm disk bölümlerini sil” seçeneğinde ise kurulumu
yapacağınız sabit disk Pardus tarafından otomatik olarak
biçimlendirilir. Pardus kuracağınız sabit disk üzerinde yer alan tüm
bilgiler silineceği için bu seçeneği kullanırken dikkatli olmalısınız.
“Hayır,
diskimi kendim bölümlendireceğim.” seçeneğini seçip ileri tuşuna
bastığınız zaman elle bölümlendirme ekranı açılacaktır. Bu ekranda
mevcut disklerinizi görüntüleyip bu disklerin üzerinde yer alan
bölümleri ayarlayabilirsiniz. Eğer bir bölümü silmek isterseniz o
bölümü seçin ve Bölümü Sil i işaretleyin. Aynı şekilde disk bölümünü
yeniden boyutlandırabilirsiniz.
Tüm disk bölümlerini de tek bir seferde silmeniz mümkündür. Bunun için ekranın üst tarafında yer alan tuşu kullanın.
Diskinizde
yer alan boş alanda ya da mevcut bir bölümü Pardus kullanımı için
biçimlendirmeniz mümkündür. Pardus kurulumunda seçmeniz gereken ve
seçimi ihtiyari olan bazı disk bölümleri vardır.
Zorunlu disk
bölümü olarak Pardus sistem dosyalarının konacağı bir bölüm
yaratmalısınız. İsteğe bağlı olarak kullanıcı dosyalarının da yer
alacağı bir bölüm yaratabilirsiniz. Bu sayede sisteminizde bir sorun
meydana gelse bile kullanıcı dosyalarınız zarar görmez. Ayrıca yeni
sistem kurulumunda yarattığınız bu alanı kullanıcı dizini olarak
gösterip ayarlarınızın ve kişisel dosyalarınızın kurduğunuz yeni
sisteme de aktarılmasını sağlayabilirsiniz.
İsteğe bağlı olarak
yaratılabilecek bir diğer alansa takas alanıdır. Eğer 1 GB altında bir
RAM belleğe sahipseniz RAM inizin iki katı kadar bir takas alanı
yaratmanız tavsiye edilir.
Son olarak YALI nın bu son sürümü ile
gelen bir yenilikten daha bahsedelim. Eğer isterseniz genel depolama
ihtiyaçlarınız için bir alan yaratmanız mümkün. Bu alanın biçimi
ext4,ext3, ntfs ya da fat 32 olabilir. Bir disk bölümü ile ilgili seçim
yaptığınızda bu seçimin onaylamak için Uygula düğmesine basmanız
gerektiğini unutmayın.
Tüm disklerinizi bölümlendirip gerekli ayarlamaları yaptıktan sonra eğer hazırsanız ileri tuşuna basın.

 Geri: Pardus 2009 nasıl kurulur
Geri: Pardus 2009 nasıl kurulur
Sonraki
ekran kuruluma başlamadan önceki son adım ekranı. Bu ekranda bu aşamaya
kadar kurulum için yapmış olduğunuz seçimlerin özeti yer alır. Eğer her
şeyden eminseniz "Kuruluma Başla" seçeneğini işaretleyin. Kurulumun
geri kalanında Özgürlükİçin topluluğunun sizin için hazırladığı Pardus
ile ilgili bilgileri içeren mesajları okuyarak işletim sisteminizi
yakından tanıyabilir ya da Pardus 2009 ile gelen yeniliklerden biri
olan Tetris oyununu oynayabilirsiniz.


Kurulumun başından sonuna kadar devam eden süreçte kullanabileceğiniz kısayollar:
F1: Yardımı göster düğmesi ile aynı işlevi yerine getirir. Ekranın
sağ tarafında kurulumun o adımı ile ilgili yardım bilgisini verir.

F2: Hata ayıklama ekranını açar.

F4: Tetris oyununu başlatır. Özelikle sistem kurulumu sırasında
kurulumu beklerken vakit geçirmek için oldukça güzel bir seçenek.

F7: İmleç Pardusman olur.
F8: Arkaplanı siyah yapar.
F11: Terminal penceresini açar.

Kurulum tamamlandıktan sonra karşınıza gelen ekranda ileri düğmesine
tıklayın. Kurulum CD si otomatik olarak çıkarılacak ve sizden
bilgisayarınızı yeniden başlatmanız istenecektir. Bilgisayarınızı
yeniden başlattıktan sonra Pardus 2009 in keyfini çıkarabilirsiniz.

Pardus 2009 u çalıştırma ve sisteme giriş
Pardus 2009 u bilgisayarınıza yükledikten sonra bilgisayarınız ilk
olarak yeniden başlattığınızda karşınıza GRUB ekranı gelecektir. Bu
ekranda Pardus 2009 un yanında o anda bilgisayarınızda kurulu olan
diğer işletim sistemleri de görüntülenir.(Ben de tek işletim sistemi
var). Başlatmak istediğiniz işletim sisteminin üstüne gelerek
tuşuna basarak o işletim sisteminin çalışmasını
sağlayabilirsiniz.

Pardus
ile ilgili çekirdek güncellemeleri yaptığınız zaman yeni çekirdekler bu
listeye otomatik olarak eklenecektir. Eski çekirdeklerse herhangi bir
sorun çıkması durumunda sisteminizi açabilmeniz için listede kalmaya
devam edecektir. Bu listeyi Sistem Ayarlarında bulunan Açılış
Yöneticisi aracılığı ile düzenlemeniz mümkündür.
Sisteminiz
açıldığında eğer otomatik giriş yöneticisi seçilmediyse kullanıcı
adınızı ve parolanızı girmenizi isteyen KDM ekranı sizi
karşılayacaktır. Kullanıcınızı seçin ve parolanızı girin. Masaüstünüz
yüklendikten sonra sizi Pardus ile ilgili temel masaüstü ayarlarını
yapmanız için Kaptan karşılayacaktır.
Kaptan, masaüstü ve
Pardus ile ilgili ilk yapmanız gereken ayarlarda size yol gösteren
özgün bir Pardus teknolojisidir. Kaptanla tanışmak ve Pardus un ilk
ekran kuruluma başlamadan önceki son adım ekranı. Bu ekranda bu aşamaya
kadar kurulum için yapmış olduğunuz seçimlerin özeti yer alır. Eğer her
şeyden eminseniz "Kuruluma Başla" seçeneğini işaretleyin. Kurulumun
geri kalanında Özgürlükİçin topluluğunun sizin için hazırladığı Pardus
ile ilgili bilgileri içeren mesajları okuyarak işletim sisteminizi
yakından tanıyabilir ya da Pardus 2009 ile gelen yeniliklerden biri
olan Tetris oyununu oynayabilirsiniz.


Kurulumun başından sonuna kadar devam eden süreçte kullanabileceğiniz kısayollar:
F1: Yardımı göster düğmesi ile aynı işlevi yerine getirir. Ekranın
sağ tarafında kurulumun o adımı ile ilgili yardım bilgisini verir.

F2: Hata ayıklama ekranını açar.

F4: Tetris oyununu başlatır. Özelikle sistem kurulumu sırasında
kurulumu beklerken vakit geçirmek için oldukça güzel bir seçenek.

F7: İmleç Pardusman olur.
F8: Arkaplanı siyah yapar.
F11: Terminal penceresini açar.

Kurulum tamamlandıktan sonra karşınıza gelen ekranda ileri düğmesine
tıklayın. Kurulum CD si otomatik olarak çıkarılacak ve sizden
bilgisayarınızı yeniden başlatmanız istenecektir. Bilgisayarınızı
yeniden başlattıktan sonra Pardus 2009 in keyfini çıkarabilirsiniz.

Pardus 2009 u çalıştırma ve sisteme giriş
Pardus 2009 u bilgisayarınıza yükledikten sonra bilgisayarınız ilk
olarak yeniden başlattığınızda karşınıza GRUB ekranı gelecektir. Bu
ekranda Pardus 2009 un yanında o anda bilgisayarınızda kurulu olan
diğer işletim sistemleri de görüntülenir.(Ben de tek işletim sistemi
var). Başlatmak istediğiniz işletim sisteminin üstüne gelerek
tuşuna basarak o işletim sisteminin çalışmasını
sağlayabilirsiniz.

Pardus
ile ilgili çekirdek güncellemeleri yaptığınız zaman yeni çekirdekler bu
listeye otomatik olarak eklenecektir. Eski çekirdeklerse herhangi bir
sorun çıkması durumunda sisteminizi açabilmeniz için listede kalmaya
devam edecektir. Bu listeyi Sistem Ayarlarında bulunan Açılış
Yöneticisi aracılığı ile düzenlemeniz mümkündür.
Sisteminiz
açıldığında eğer otomatik giriş yöneticisi seçilmediyse kullanıcı
adınızı ve parolanızı girmenizi isteyen KDM ekranı sizi
karşılayacaktır. Kullanıcınızı seçin ve parolanızı girin. Masaüstünüz
yüklendikten sonra sizi Pardus ile ilgili temel masaüstü ayarlarını
yapmanız için Kaptan karşılayacaktır.
Kaptan, masaüstü ve
Pardus ile ilgili ilk yapmanız gereken ayarlarda size yol gösteren
özgün bir Pardus teknolojisidir. Kaptanla tanışmak ve Pardus un ilk
 Similar topics
Similar topics» Pardus 2009 ilk ayarlar
» Pardus Kurulan CD 2009 Download
» Pardus Kullanın, Çünkü Pardus ...
» Endonezya nasıl bölündü? Polonya’ya nasıl girildi?
» Pardus 2008 çikmistir !
» Pardus Kurulan CD 2009 Download
» Pardus Kullanın, Çünkü Pardus ...
» Endonezya nasıl bölündü? Polonya’ya nasıl girildi?
» Pardus 2008 çikmistir !
1 sayfadaki 1 sayfası
Bu forumun müsaadesi var:
Bu forumdaki mesajlara cevap veremezsiniz
 Anasayfa
Anasayfa Arama
Arama Giriş yap
Giriş yap Kayıt Ol
Kayıt Ol
 tarafından
tarafından 


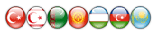

 Yaş
Yaş




