Pardus 2009 ilk ayarlar
1 sayfadaki 1 sayfası
 Pardus 2009 ilk ayarlar
Pardus 2009 ilk ayarlar
Pardus 2009’u bilgisayarımıza
kuruyor ve bilgisayarımızı yeniden başlatarak ilk defa açıyoruz. Ve
Kaptan yenilenen arayüzü, güncellenen ve eklenen özellikleriyle bize
hoş geldiniz diyor.

“Kaptan
Masaüstü” yapacağımız ayarlara ilk adımımızı faremizi yapılandırarak
atıyoruz. Bu bölümde, dosya ve dizinleri açarken kullanacağımız tıklama
sayısını ve sağ/sol el kullanımına göre faremizdeki düğmelerin sırasını
ayarlayabiliyoruz. Bunlara ek olarak, eğer faremizde bir kaydırma
tekerleğimiz varsa bu tekerleğin hareket yönünü de tersine
çevirebiliyoruz. İleriye basarak diğer ekrana geçiyoruz.

Bu ekranda, yenilenen KDE 4 masaüstümüz için kullanacağımız temayı,
ardından KDE 4 masaüstü eylemi için (bu kavramı diğer yazımızda
açacağız) masaüstü türünü seçiyoruz. Tür olarak masaüstü seçerseniz,
yeni KDE 4 masaüstü dünyasıyla tanışırsınız. Eğer ben alışkanlıklarıma
bağlıyım derseniz, size Dizin Görünümü tipini kullanmanızı tavsiye
ederim. Bu sayede eski masaüstü alışkanlığınızı, yeni eklenen Plasma
Teknolojisi ve onun yetenekli Progr....................ları ile devam
ettirebilirsiniz. Son olarak kullanacağımız masaüstü sayısını da
ayarlayıp ileri tuşuna basıyoruz.

Sıra geldi KDE Menüsü için bir stil seçmeye. Üç stilimiz bulunuyor:

Diğer ekranda, seçeceğimiz bir duvar kağıdıyla masaüstümüzü
süsleyeceğiz. Pardus 2009’un bizlere sunduğu yeni duvar kağıtlarını
denemek ve Pardus un yeteneklerini arttırmak için “İleri” ile diğer
ekrana geçiyoruz.

Bu ekranda gelişmiş bir masaüstü arama özeliği olan Strigi masaüstü
dosya indeksleyicisini etkin hale getirebiliriz. Bu özellik sayesinde
Alt+F2 ile açılan pencereden dilediğimiz kelimeyi içeren dosyayı
kolaylıkla bulabiliriz.

Bu ekranda ağ ayarlarımızı yapacağız. Pardus 2009 kullandığı en son
kernel sürümü ve sağladığı üstün donanım desteği sayesinde, eğer varsa,
ethernet ve kablosuz ağ kartınızı tanıyacaktır. Bağlantı oluşturmak
istediğimiz donanımı seçip, ayarlarımızı yaptıktan sonra bağlantımız
oluşacaktır. Artık bu bağlantıyı kullanarak İnternet e girebiliriz.
“İleri”ye tıkladığımızda ağ ayarlarımız kaydedilecek ve sonraki adıma
geçeceğiz.

Pardus 2009 a eklenen SMOLT desteği sayesinde, isterseniz donanım
bilgilerinizi tek bir seçeneği işaretleyerek, proje geliştiricileriyle
paylaşabilirsiniz. Bilgilerinizi paylaşmadan önce Gizlilik
Politikası nı okumayı da ihmal etmeyin.

Son adımımızda Paket Yöneticisinin temel ayarlarını yapacağız. Paket
yöneticisinin sistem çekmecesi içine yerleşmesini isteyip
istemediğimizi ve eğer istiyorsak ne kadar sıklıkla güncelleştirmelerin
kontrol edileceğini belirleyebiliyoruz. Bunlara ek olarak, katkı
deposunu sistemimize eklemek istediğimize de bu ekranda karar
verebiliyoruz. Bundan sonraki ekranda, yaptığımız ayarların bir özetini
buluyoruz ve bu ekrandan sonra ayarlarımızın uygulanmasını bekliyoruz.


kuruyor ve bilgisayarımızı yeniden başlatarak ilk defa açıyoruz. Ve
Kaptan yenilenen arayüzü, güncellenen ve eklenen özellikleriyle bize
hoş geldiniz diyor.

“Kaptan
Masaüstü” yapacağımız ayarlara ilk adımımızı faremizi yapılandırarak
atıyoruz. Bu bölümde, dosya ve dizinleri açarken kullanacağımız tıklama
sayısını ve sağ/sol el kullanımına göre faremizdeki düğmelerin sırasını
ayarlayabiliyoruz. Bunlara ek olarak, eğer faremizde bir kaydırma
tekerleğimiz varsa bu tekerleğin hareket yönünü de tersine
çevirebiliyoruz. İleriye basarak diğer ekrana geçiyoruz.

Bu ekranda, yenilenen KDE 4 masaüstümüz için kullanacağımız temayı,
ardından KDE 4 masaüstü eylemi için (bu kavramı diğer yazımızda
açacağız) masaüstü türünü seçiyoruz. Tür olarak masaüstü seçerseniz,
yeni KDE 4 masaüstü dünyasıyla tanışırsınız. Eğer ben alışkanlıklarıma
bağlıyım derseniz, size Dizin Görünümü tipini kullanmanızı tavsiye
ederim. Bu sayede eski masaüstü alışkanlığınızı, yeni eklenen Plasma
Teknolojisi ve onun yetenekli Progr....................ları ile devam
ettirebilirsiniz. Son olarak kullanacağımız masaüstü sayısını da
ayarlayıp ileri tuşuna basıyoruz.

Sıra geldi KDE Menüsü için bir stil seçmeye. Üç stilimiz bulunuyor:
- Klasik: Basit bir menü stili.
- Kick-off: Gelişmiş bir menüdür. Tüm menü ve
seçenekler beş ana sekme ve onların içinde bulunan alt menülerde
açılır. Menüler aynı sekme ve pencere içinde açıldığı için ekranda az
yer kaplar. - Lancelot: Deneysel bir menü stilidir. Kick-off
menü stilinin biraz daha gelişmiş ve özelleştirilebilir halidir. İçinde
bulunan e-posta ve anında mesajlaşma desteğiyle Kmail ve Kopete ile
uyumlu çalışır.

Diğer ekranda, seçeceğimiz bir duvar kağıdıyla masaüstümüzü
süsleyeceğiz. Pardus 2009’un bizlere sunduğu yeni duvar kağıtlarını
denemek ve Pardus un yeteneklerini arttırmak için “İleri” ile diğer
ekrana geçiyoruz.

Bu ekranda gelişmiş bir masaüstü arama özeliği olan Strigi masaüstü
dosya indeksleyicisini etkin hale getirebiliriz. Bu özellik sayesinde
Alt+F2 ile açılan pencereden dilediğimiz kelimeyi içeren dosyayı
kolaylıkla bulabiliriz.

Bu ekranda ağ ayarlarımızı yapacağız. Pardus 2009 kullandığı en son
kernel sürümü ve sağladığı üstün donanım desteği sayesinde, eğer varsa,
ethernet ve kablosuz ağ kartınızı tanıyacaktır. Bağlantı oluşturmak
istediğimiz donanımı seçip, ayarlarımızı yaptıktan sonra bağlantımız
oluşacaktır. Artık bu bağlantıyı kullanarak İnternet e girebiliriz.
“İleri”ye tıkladığımızda ağ ayarlarımız kaydedilecek ve sonraki adıma
geçeceğiz.

Pardus 2009 a eklenen SMOLT desteği sayesinde, isterseniz donanım
bilgilerinizi tek bir seçeneği işaretleyerek, proje geliştiricileriyle
paylaşabilirsiniz. Bilgilerinizi paylaşmadan önce Gizlilik
Politikası nı okumayı da ihmal etmeyin.

Son adımımızda Paket Yöneticisinin temel ayarlarını yapacağız. Paket
yöneticisinin sistem çekmecesi içine yerleşmesini isteyip
istemediğimizi ve eğer istiyorsak ne kadar sıklıkla güncelleştirmelerin
kontrol edileceğini belirleyebiliyoruz. Bunlara ek olarak, katkı
deposunu sistemimize eklemek istediğimize de bu ekranda karar
verebiliyoruz. Bundan sonraki ekranda, yaptığımız ayarların bir özetini
buluyoruz ve bu ekrandan sonra ayarlarımızın uygulanmasını bekliyoruz.


 Geri: Pardus 2009 ilk ayarlar
Geri: Pardus 2009 ilk ayarlar
Tüm ayarlar uygulandıktan sonra karşılaşacağımız ekranla Kaptan bize
veda ediyor. Bu ekranda bulunan diğer seçeneklerle Smolt sayfanıza
ulaşabilir, yenilenen Sistem Ayarları ile daha detaylı ayarlarınızı
yapabilir ya da kullanıcı yardım grupları ile yardım sayfalarına
ulaşabilirsiniz.
Ekran Yapılandırmak
Kaptan ile sistemimizdeki gerekli ayarlamaları yaptıktan sonra sıra
daha iyi bir performans için ekran kartı sürücülerimizi kurmaya
geliyor. Bu iş için Pardus 2009 ile birlikte gelen gerçekten yetenekli
bir uygulama bekliyor bizleri. Uygulamamıza KDE Gelişmiş Uygulama
başlatıcısında Bilgisayar > Sistem Ayarları > Sistem Yönetimi
> Ekran yolu ile ulaşabiliyoruz. Ekran ayarlarında “Ekranlar” bölümü
altında, ekranlarımızı algılatabilir, tanıtabilir; ayrıca ekranımızın
çıkışı ve çözünürlüğü gibi ayarları yapabiliriz. Eğer birden fazla
monitörle çalışıyorsak “aynı görüntü” seçeneğiyle ekranlarımızdaki
görüntülerin birbiriyle aynı görünmesini sağlayabilir ya da bu
seçeneğin işaretini kaldırarak her ekranı farklı durumda göstermesi
için ayarlayabiliriz.


“Aygıtlar”
bölümü altındaysa ekran kartımızı ve ekranımızı yapılandırabiliyoruz.
Mesela ekran kartı sürücümüzü güncelleştirmek için yapmamız gereken tek
şey, gerekli sürücü paketlerini yükledikten sonra, “Yapılandır”
izleyerek donanımımıza uygun olan sürücüyü listeden seçmek ve
bilgisayarımızı yeniden başlatmak.

Diğer Ayarlar
Tüm bu yeniliklerden başka Sistem Ayarları > Görünüm ya da
Masaüstü yollarını izleyerek de simge seti, pencere, stil, yazı tipi, 3
boyutlu pencere efektleri gibi ayarları kişisel tercihlerimize göre
özelleştirebiliriz. Pardus 2009 elbette ki bunlarla sınırlı değil.
Bundan sonrasını keşfetmek sizlere kalıyor. Pardus dolu günler
diliyorum .
.
veda ediyor. Bu ekranda bulunan diğer seçeneklerle Smolt sayfanıza
ulaşabilir, yenilenen Sistem Ayarları ile daha detaylı ayarlarınızı
yapabilir ya da kullanıcı yardım grupları ile yardım sayfalarına
ulaşabilirsiniz.
Ekran Yapılandırmak
Kaptan ile sistemimizdeki gerekli ayarlamaları yaptıktan sonra sıra
daha iyi bir performans için ekran kartı sürücülerimizi kurmaya
geliyor. Bu iş için Pardus 2009 ile birlikte gelen gerçekten yetenekli
bir uygulama bekliyor bizleri. Uygulamamıza KDE Gelişmiş Uygulama
başlatıcısında Bilgisayar > Sistem Ayarları > Sistem Yönetimi
> Ekran yolu ile ulaşabiliyoruz. Ekran ayarlarında “Ekranlar” bölümü
altında, ekranlarımızı algılatabilir, tanıtabilir; ayrıca ekranımızın
çıkışı ve çözünürlüğü gibi ayarları yapabiliriz. Eğer birden fazla
monitörle çalışıyorsak “aynı görüntü” seçeneğiyle ekranlarımızdaki
görüntülerin birbiriyle aynı görünmesini sağlayabilir ya da bu
seçeneğin işaretini kaldırarak her ekranı farklı durumda göstermesi
için ayarlayabiliriz.


“Aygıtlar”
bölümü altındaysa ekran kartımızı ve ekranımızı yapılandırabiliyoruz.
Mesela ekran kartı sürücümüzü güncelleştirmek için yapmamız gereken tek
şey, gerekli sürücü paketlerini yükledikten sonra, “Yapılandır”
izleyerek donanımımıza uygun olan sürücüyü listeden seçmek ve
bilgisayarımızı yeniden başlatmak.

Diğer Ayarlar
Tüm bu yeniliklerden başka Sistem Ayarları > Görünüm ya da
Masaüstü yollarını izleyerek de simge seti, pencere, stil, yazı tipi, 3
boyutlu pencere efektleri gibi ayarları kişisel tercihlerimize göre
özelleştirebiliriz. Pardus 2009 elbette ki bunlarla sınırlı değil.
Bundan sonrasını keşfetmek sizlere kalıyor. Pardus dolu günler
diliyorum
 .
. Similar topics
Similar topics» Pardus 2009 nasıl kurulur
» Pardus Kurulan CD 2009 Download
» Pardus Kullanın, Çünkü Pardus ...
» Pardus 2008 çikmistir !
» 2009 ÖSS BİRİNCİLERİ VE RAKAMLAR
» Pardus Kurulan CD 2009 Download
» Pardus Kullanın, Çünkü Pardus ...
» Pardus 2008 çikmistir !
» 2009 ÖSS BİRİNCİLERİ VE RAKAMLAR
1 sayfadaki 1 sayfası
Bu forumun müsaadesi var:
Bu forumdaki mesajlara cevap veremezsiniz
 Anasayfa
Anasayfa Arama
Arama Giriş yap
Giriş yap Kayıt Ol
Kayıt Ol
 tarafından
tarafından 


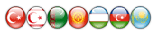

 Yaş
Yaş




