herkezin okumasını tavsiye ederim! önemli püf noktalar...
1 sayfadaki 1 sayfası
 herkezin okumasını tavsiye ederim! önemli püf noktalar...
herkezin okumasını tavsiye ederim! önemli püf noktalar...
1.MSN Messenger’ı Kapatmak
Windows Messenger, Windows XP ile beraber masaüstünüze girdi. Program, ekranın sağ alt köşesinde görev çubuğuna yerleşiyor ve konuşma balonları yardımıyla devamlı olarak bir kullanıcı hesabı açmanızı istiyor. Ancak bu çok uzun sürmeyecek!
İPUCU:
Bu sohbet aracının tacizlerinden basit bir şekilde kurtulabilirsiniz. Bunun için Başlat menüsündeki Tüm Programlar/ Windows Messenger komutunu çalıştırın. Bu sayede söz konusu sohbet istemcisi ekrana gelecektir. Ekrana gelen pencere üzerindeki hesap açma sorusuna olumsuz yanıt verin. Şimdi program ana penceresindeki Araçlar/Seçenekler komutunu çalıştırın ve Tercihler kartını aktif hale getirin. Genel başlığı altında bulunan ilk iki seçenekteki işaretleri kaldırın. Böylece Messenger’ın çalışmasını engelleyebilirsiniz. Ancak isterseniz Messenger’ı sisteminizden komple kaldırabilirsiniz. Bu aracı nasıl kaldıracağınızı ve istemediğiniz diğer Windows donatılarını da sabit diskinizden nasıl temizleyebileceğinizi 3. Maddedeki "İstenmeyen Windows XP Bileşenlerini Kaldırmak" ipucundan öğrenebilirsiniz.
2. Disk Temizleme’nin Kendi Kendine Çalışmasına Son
XP, disk temizleme sihirbazını kullanımınıza sunuyor. Ancak bu sihirbaz, oldukça zaman alan birleştirme aracını, genellikle kullanıcı açısından uygun olmayan zamanlarda çalıştırıyor. Artık bu sihirbaz sizin çalışmanızı etkileyemeyecek.
İPUCU:
Başlat menüsündeki Çalıştır komutunu çalıştırın ve Aç kutusuna "regedit" yazdıktan sonra Tamam düğmesine tıklayın. Bunun sonucunda ekrana gelen penceredeki "HKEY_LOCAL_MACHINE\SOFTWARE\Microsoft\Windows \Cur rentVersion\Explorer\My
Computer\cleanuppath" anahtarı altında bulunan "(Varsayılan)" öğesine iki kere tıklayın. Dize Düzenle penceresindeki Değer Verisi satırında bulunan "%SystemRoot%\system32\
cleanmgr.exe /D %c" değerini silin. Yaptığınız değişikliği Tamam düğmesine tıklayarak onayladığınız andan itibaren program bir daha sizi rahatsız etmeyecektir.
3. İstenmeyen XP Bileşenlerini Kaldırmak
Windows XP’nin kullanışlı donatılara sahip olması güzel bir ayrıcalıktır. Ancak kullanıcının işletim sisteminin kurulumu esnasında hangilerinin yüklenmeyeceğine karar verebilmesi çok daha güzel olurdu.
İPUCU:
Kurulum esnasında standart olarak yüklenen araçları sonradan silme şansına sahipsiniz. Bunun için ilk olarak "C:\WINDOWS\INF" klasörünü açın. Şayet söz konusu klasörü gezgin penceresinde göremiyorsanız, Araçlar/Klasör Seçenekleri komutunu çalıştırın ve Görünüm kartı üzerinde bulunan "Gizli dosya ve klasörleri göster" seçeneğini etkinleştirin. Bu klasör içerisinde bulunan "sysoc" dosyasını bir metin editörü yardımıyla açın ve her satırdaki "hide" sözcüğünü sildikten sonra dosyayı tekrar kaydedin. Daha sonra Başlat/Denetim Masası/Program Ekle/Kaldır penceresindeki Windows Bileşenlerini Ekle/Kaldır düğmesine tıklayarak istediğiniz bileşenleri rahatlıkla kaldırabilirsiniz.
4. Hata Bildirimini Engellemek
XP, bir program kilitlenecek olursa, NT’den tanıdığımız Dr. Watson hata raporcusunu otomatik olarak çalıştırır. Ancak bu araç önceki versiyonundan farklı olarak her seferinde hafızanın bir kopyasını da Microsoft’a göndermek istiyor.
İPUCU:
Başlat/Denetim Masası penceresinde, Performans ve Bakım bağlantısı altında bulunan Sistem üzerine tıklayın. Ekrana gelen pencere üzerinde bulunan Gelişmiş butonuna basarak en alt sağdaki Hata Bildirimi düğmesine tıklayın. Daha sonra "Hata bildirimini devre dışı bırak" seçeneğini işaretleyin ve "Önemli hata oluştuğunda bana bildir" seçeneğindeki işareti kaldırın.
5. Düşük Sabit Disk Alanı Mesajını Engellemek
Sabit diskiniz üzerindeki boş alan oranı düşecek olursa, XP devamlı olarak diskinizi temizlemenizi isteyecektir.
İPUCU: Tabii ki bu isteği de engelleyebilirsiniz. Bunun için Kayıt Defteri Düzenleyicisini daha önce anlatıldığı şekilde çalıştırın ve "HKEY_CURRENT_USER\Software\Microsoft\Windows\
CurrentVersion\Policies\Explorer" anahtarını aktif hale getirin. Farenin sağ düğmesini kullanarak pencerenin sağ tarafındaki boş bir alana tıklayın ve bunun sonucunda ekrana gelen nesne menüsündeki Yeni/DWORD Değeri komutunu kullanarak yeni bir değer oluşturun. Bu yeni öğeye isim olarak "NoLowDiskSpaceChecks" girin ve üzerine iki kere tıklayarak değer verisini "1" olarak değiştirin. Kayıt Defteri Düzenleyicisini kapatın ve bilgisayarı yeniden başlatın.
6. Paylaşımları Bilgisayarımdan Kaldırmak
Bilgisayarımdaki paylaşım listesine isteyenler rahatlıkla ulaşabilirler. Bu liste ne kadar uzunsa o kadar karmaşık görünür.
İPUCU:
Paylaşım simgelerini rahatlıkla silebilirsiniz. Bunun için ilk olarak Kayıt Defteri Düzenleyicisini çalıştırın. Ekrana gelen pencere üzerindeki "HKEY_LOCAL_MACHINE\
SOFTWARE\Microsoft\Windows\CurrentVersion\Explorer \MyComputer\NameSpace\
DelegateFolders" anahtarını aktif hale getirin ve hemen altındaki "{59031a47-3f72-44a7-89c5-5595fe6b30ee}" öğesini silin. Windows XP’yi yeniden başlattıktan sonra paylaşım simgeleri artık Bilgisayarım penceresinde görünmeyeceklerdir.
7. Fazladan Memory
Windows XP kullandığınız ya da kullanmakta olduğunuz programların dll (dynamic link libraries) dosyalarını belirli bir zaman dilimi içerisinde hafızasında tutar. Bu özelliği kapatarak "birazcık" hafızaya sahip olabiliriz. Bunu gerçekleştirmek için;"HKEY_LOCAL_MACHINE\
SOFTWARE\Microsoft\Windows\CurrentVersion\Explorer " anahtarına gidin, burada yeni bir DWORD değeri oluşturun (sağ tıklayıp new > DWORD value) bu DWORD değerinin adını "AlwaysUnloadDll" yapın ve değerini "1" yapın. Windows XP’yi yeniden başlattığınızda yapılan değişiklikler aktif olacaktır.
8. Boot Dosyalarıyla Açılışı Hızlandırın
Regedit’e girip"HKEY_LOCAL_MACHINE\SOFTWARE\Microsoft\Dfrg\B ootOptimizeFunction" anahtarına gidin, burada "Enable" adındaki string anahtarı bulun ve değerini "Y" yapın. Bu açılış zamanını hızlandırma da yardım edecektir.
9. Windows XP’yi Hızdan Uçurun
Windows XP’nin yavaş çalıştığını düşünüyor ve hızlandırmak istiyor olabilirsiniz, işte size ilaç olacak bir ayar. Regedit’e girip "HKEY_LOCAL_MACHINE\SYSTEM\CurrentControlSet\
Control\PriorityControl" anahtarına gidin, burada sağ tıklayıp "new > DWORD value" deyin isim olarak ta "IRQ8Priority" deyin ve değerini "1" yapın.
10. Shared Document’i Kaldırın
"My Computer"dan "Shared Document" klasörünü kaldırmak için Regedit’e girip; "HKEY_LOCAL_MACHINESOFTWARE/Microsoft/Windows/CurrentVersion/Explorer/MyComputer/NameSpace/DelegateFolders" anahtarına gidin, burada "{59031a47-3f72-44a7-89c5-5595fe6b 30ee}" anahtarını silin.
11. Schedule Task Kapansın
I.E 6 sunucuya her bağlandığında "schedule task" çalıştırmak ister, bu da kullanıcıya Internet’te yavaş surf olarak geri dönmektedir, zaten yavaş olan internet bağlantısını daha da yavaşlatmamak için bu özelliği kapatmakta fayda var. Bunun için; "HKEY_LOCAL_MACHINE/Software/Microsoft/Windows/CurrentVersion/Explorer/Remote
Computer/NameSpace" anahtarındaki "{D6277990-4C6A-11CF-8D87-OOAA0060 F5BF}" alt anahtarını silin.
12. Her CD’de Autorun Olmasın İstiyorsanız
Kronik sorun: Ne zaman CD sürü­cüsüne bir disk koysanız Windows XP’nin CD ile
ne yapmak istediğinizi soran bir mesaj ile karşılaşırsınız. Bu can sıkıcı özelliği
tarihe gömebilirsiniz. Nasıl mı? İşte yanıtı...
Pratik çözüm: Windows XP’nin CD sürücünüze yerleştirdiğiniz her CD için size içeriği
ile ilgili nasıl bir işlem yapıl­ması gerektiğini soran mesajını görmek­ten sıkıldıysanız
bu özelliği tamamen ka­patmanız ya da CD türlerine göre farklı işlemler yapmanız
mümkün. CD sürücü­nüzün ikonu üzerinde sağ tıklayarak Özellikler seçeneği üzerin­den
Otomatik Kullan sekme­sine ulaşın. Bu bölümde Windows XP’nin hangi tür CD’de nasıl
bir işlem yapacağı­nı belirleyebilirsiniz.Bu özelliği tamamen kapatmak için i­se Çalıştır
menüsünde regedit yaz­mak suretiyle Kayıt Defteri Düzenleyicisini açarak sırasıyla HKEY_LOCAL_MACHINE\ SYSTEM\ CurrentControlSet\Services\Cdrom kaydını bulun.
Burada yer alan Autorun değerini "0" yaptığınızda Windows CD’leri otomatik olarak
çalıştırmayı durdura­caktır. Otomatik çalıştırma fonksiyonu­nu geri almak için aynı işlemi
Autorun değerini "1" haline getirerek tekrarlama­nız yeterli. Her işlem sonrasında kayıt
kütüğünü kaydetmeyi unutmayın.
13. Internet Explorer Bileşenlerini Yüklememek
IE 6, Windows XP’ye entegre olarak sunuluyor. Bu browser ile, aslında yüklemek istemediğiniz bir eklenti bulunan bir web sayfasını ziyaret ettiğinizde, çalışmaya başlayan otomatik kurulum işlemi, çalışmanızı engelleyecektir.
İPUCU:
İstenmeyen plug-in’lerin yüklenmesini rahatlıkla engelleyebilirsiniz. Bunun için Başlat/Çalıştır komutunu kullanarak "gpedit.msc" dosyasını açın. Ekrana gelen penceredeki "Bilgisayar Yapılandırması/Yönetim Şablonları/Windows Bileşenleri/ Internet Explorer" başlığını aktif hale getirin. Burada bulunan "Internet Explorer bileşenlerinin Otomatik Yüklemesini devre dışı bırak" öğesinin üzerine tıklandığında açılan pencere üzerindeki Etkin seçeneğini işaretleyerek etkinleştirebilirsiniz. Bundan böyle Internet Explorer ile konforlu bir şekilde gezinebilirsiniz.
14. Düzenli Internet Explorer Update’lerini Engellemek
Windows XP dahilindeki Internet Explorer 6.0 her 30 günde bir kendisi için yeni bir güncelleme olup olmadığını kontrol eder. Gerçekten bir güncelleme varsa ve bu yüklenmezse, XP yeni bir hatırlatma penceresi ile devamlı karşınıza çıkar.
İPUCU: Eğer gerekli olursa güncellemeleri manuel olarak başlatmanız daha iyi olacaktır. Bunun için Başlat/Çalıştır komutunu çalışırın ve Grup ilkesi penceresine ulaşmak için "gpedit.msc" dosyasını açın. Önce, bu penceredeki "Bilgisayar Yapılandırması/Yönetim Şablonları/Windows Bileşenleri/Internet Explorer" başlığını ve ardından, burada bulunan "Internet Explorer yazılım güncelleştirmeleri için Dönemsel Denetlemeyi devre dışı bırak" seçeneğini aktif hale getirin.
15. Windows 2000 Oturum Açma Yöntemini Kullanmak
Windows XP kendine has bir oturum açma yöntemine sahiptir. Şayet buna
alışamadıysanız, Windows 2000 yöntemini tekrar kullanabilirsiniz.
İPUCU:
Başlat/Denetim Masası komutunu çalıştırın ve Kullanıcı Hesapları bağlantısına
tıklayın. Bunun sonucunda ekrana gelen "kullanıcıların oturum açma ve kapatma
şeklini değiştir" bağlantısına tıklayın ve "Karşılama ekranını kullan" seçeneğindeki
işareti kaldırın. Böylece bir sonraki açılıştan itibaren karşınıza eski, alışıldık oturum
açma rutini çıkar.
16. Disk Birleştiricisini Nesne Menüsüne Eklemek
Sabit diskin birleştirilmesi çalışma hızını olumlu yönde etkileyecektir. Ancak Microsoft geliştiricileri bu aracı maalesef sistemin derinliklerine gizlemişler.
İPUCU:
Hayatı kendiniz için kolaylaştırın ve bu fonksiyonu sürücülerin Nesne menüsüne ekleyin. Bunun için üzerine tıklayarak DEFRAGXP dosyasını kullanabilirsiniz. İlk olarak söz konusu dosyayı sabit diskinize kaydedin ve üzerine sağ tuşla tıklayarak açılan nesne menüsündeki Yükle komutunu çalıştırın. Bu sayede, dosya içerisindeki ayarlar, Windows’a yüklenecektir. Artık sabit diskinizin nesne menüsünde bulunan "Diski Birleştir" komutunu kullanabilirsiniz.İsterseniz Kayıt Defteri Düzenleyicisinde uygun değişiklikleri yaparak söz konusu komutu kendiniz de ekleyebilirsiniz. Bunun için ilk olarak Kayıt Defteri Düzenleyicisini çalıştırın ve "HKEY_CLASSES_ROOT\Drive\shell\" anahtarını aktif hale getirin. Daha sonra Yeni/Anahtar komutunu kullanarak, "Diski Birleştir" adında yeni bir alt anahtar oluşturun. Daha sonra buraya "command" adında yeni bir klasör daha ekleyin. Şimdi pencerenin sağ tarafındaki boş alana farenin sağ düğmesini kullanarak tıklayın ve nesne menüsünde Yeni/Dize Değeri komutu yardımıyla "DEFRAG.EXE %1" değerine sahip yeni bir öğe oluşturun. Son olarak Kayıt Defteri Düzenleyicisini kapatın.
17. Başlat Menüsünü Hızlandırın
Menülerin daha hızlı açılmasını istiyorsanız Regedit’e girip "HKEY_CURRENT_USER\Control Panel\Desktop" anahtarına gidin ve "MenuShowDelay" değerini "1" yapın (normali 400 dür).
18. Windows Versiyon Numarasını Masaüstüne Eklemek
"HKEY_CURRENT_USER\Control Panel\Desktop" anahtarını açın ve sağ taraftaki "PaintDesktopVersion" adındaki öğenin değerini "1" olarak girin (yoksa oluşturun).
19. İnternet Explorer Sebep Yokken Hata Veriyor
Internet’te dolaşırken, önemli bir işle meşgul olurken, ya da çeşitli sitelerde haberleri okurken hiçbir sebep yokken Explorer’in hata verip kapanması (tüm I.E pencereleri) hiçte hoş olmayan bir durumdur. Bunu bir nebze olsun durdurmak için aynen yukarıda Explorer’da yaptığımız yöntemi uygulayacağız. Her zaman ki gibi Regedit’e girip "HKEY_CURRENT_USER\
Software\Microsoft\Windows\CurrentVersion\Explorer \Advanced" anahtarına gidin. Burada "BrowseNewProcess" adında yeni bir string değeri oluşturun (tırnaklar olmadan) ve değerini "yes" olarak belirtin, Internet Explorer için şu an tam bir çözüm yok, bu en iyisi denilebilir, biraz hafızadan kaybettirse de.
20. Windows XP’yi Hızlı Kapatmak
Yine "Start > Run -regedit" ’diyoruz, burada "HKEY_CURRENT_ USER\Control Panel\Desktop" anahtarına gidin, ve "AutoEndTask" DWORD değerinin değerini "1" yapın.
21. Programların Time-Out Süresini Değiştirmek
Şayet bir program, işletim sistemine uzun süre bilgi vermezse, XP bu programın kilitlendiğini farz edecektir. Söz konusu Timeout süresini değiştirebilirsiniz.
İPUCU:
Timeout süresini değiştirmek için ilk olarak Kayıt Defteri Düzenleyicisini çalıştırın ve "HKEY_CURRENT_ USER\ Control Panel\Desktop" anahtarını aktif hale getirin. Burada bulunan "HungAppTimeout" öğesini değiştirmek için üzerine iki kere tıklayın ve bunun sonucunda ekrana gelen pencere üzerindeki Değer Verisi kutusuna milisaniye olarak istediğiniz bir değer girin.
22. Bootvis İle Sistem Açılışını Hızlandırmak
XP, daha önceki Windows versiyonlarına kıyasla çok daha hızlı açılıyor, isterseniz açılış süresini daha da kısaltabilirsiniz.
İPUCU:
Windows XP’nin açılışını hızlandırmak için Microsoft tarafından ücretsiz olarak sunulan ve üzerine tıklayarak yükleyebileceğiniz Bootvis isimli aracı kullanabilirsiniz. Kuruluma ihtiyaç duymayan programı kullanmak için arşiv dosyasını açmanız yeterli olacaktır. Bootvis’i çalıştırın ve Trace/Next Boot+Driver Delays komutunu çalıştırın. Son olarak ayarlar üzerinde değişiklik yapmadan Ok düğmesine tıklayın. Bootvis, sistemi yeniden başlatacak ve ardından açılış işlemini analiz edecektir. Aynı zamanda sistemin açılışındaki her bir adımı grafik olarak da görüntüleyebilirsiniz. Daha sonra elde edilen sonuçlar doğrultusunda açılışın düzenlenmesi için Trace/Optimize System komutunu çalıştırın. Bunun sonucunda Windows XP bir kez daha yeniden başlatılacak ve açılış işlemi optimize edilecektir. Bundan böyle işletim sisteminiz, daha öncekine kıyasla biraz daha hızlı açılacaktır.
Windows Messenger, Windows XP ile beraber masaüstünüze girdi. Program, ekranın sağ alt köşesinde görev çubuğuna yerleşiyor ve konuşma balonları yardımıyla devamlı olarak bir kullanıcı hesabı açmanızı istiyor. Ancak bu çok uzun sürmeyecek!
İPUCU:
Bu sohbet aracının tacizlerinden basit bir şekilde kurtulabilirsiniz. Bunun için Başlat menüsündeki Tüm Programlar/ Windows Messenger komutunu çalıştırın. Bu sayede söz konusu sohbet istemcisi ekrana gelecektir. Ekrana gelen pencere üzerindeki hesap açma sorusuna olumsuz yanıt verin. Şimdi program ana penceresindeki Araçlar/Seçenekler komutunu çalıştırın ve Tercihler kartını aktif hale getirin. Genel başlığı altında bulunan ilk iki seçenekteki işaretleri kaldırın. Böylece Messenger’ın çalışmasını engelleyebilirsiniz. Ancak isterseniz Messenger’ı sisteminizden komple kaldırabilirsiniz. Bu aracı nasıl kaldıracağınızı ve istemediğiniz diğer Windows donatılarını da sabit diskinizden nasıl temizleyebileceğinizi 3. Maddedeki "İstenmeyen Windows XP Bileşenlerini Kaldırmak" ipucundan öğrenebilirsiniz.
2. Disk Temizleme’nin Kendi Kendine Çalışmasına Son
XP, disk temizleme sihirbazını kullanımınıza sunuyor. Ancak bu sihirbaz, oldukça zaman alan birleştirme aracını, genellikle kullanıcı açısından uygun olmayan zamanlarda çalıştırıyor. Artık bu sihirbaz sizin çalışmanızı etkileyemeyecek.
İPUCU:
Başlat menüsündeki Çalıştır komutunu çalıştırın ve Aç kutusuna "regedit" yazdıktan sonra Tamam düğmesine tıklayın. Bunun sonucunda ekrana gelen penceredeki "HKEY_LOCAL_MACHINE\SOFTWARE\Microsoft\Windows \Cur rentVersion\Explorer\My
Computer\cleanuppath" anahtarı altında bulunan "(Varsayılan)" öğesine iki kere tıklayın. Dize Düzenle penceresindeki Değer Verisi satırında bulunan "%SystemRoot%\system32\
cleanmgr.exe /D %c" değerini silin. Yaptığınız değişikliği Tamam düğmesine tıklayarak onayladığınız andan itibaren program bir daha sizi rahatsız etmeyecektir.
3. İstenmeyen XP Bileşenlerini Kaldırmak
Windows XP’nin kullanışlı donatılara sahip olması güzel bir ayrıcalıktır. Ancak kullanıcının işletim sisteminin kurulumu esnasında hangilerinin yüklenmeyeceğine karar verebilmesi çok daha güzel olurdu.
İPUCU:
Kurulum esnasında standart olarak yüklenen araçları sonradan silme şansına sahipsiniz. Bunun için ilk olarak "C:\WINDOWS\INF" klasörünü açın. Şayet söz konusu klasörü gezgin penceresinde göremiyorsanız, Araçlar/Klasör Seçenekleri komutunu çalıştırın ve Görünüm kartı üzerinde bulunan "Gizli dosya ve klasörleri göster" seçeneğini etkinleştirin. Bu klasör içerisinde bulunan "sysoc" dosyasını bir metin editörü yardımıyla açın ve her satırdaki "hide" sözcüğünü sildikten sonra dosyayı tekrar kaydedin. Daha sonra Başlat/Denetim Masası/Program Ekle/Kaldır penceresindeki Windows Bileşenlerini Ekle/Kaldır düğmesine tıklayarak istediğiniz bileşenleri rahatlıkla kaldırabilirsiniz.
4. Hata Bildirimini Engellemek
XP, bir program kilitlenecek olursa, NT’den tanıdığımız Dr. Watson hata raporcusunu otomatik olarak çalıştırır. Ancak bu araç önceki versiyonundan farklı olarak her seferinde hafızanın bir kopyasını da Microsoft’a göndermek istiyor.
İPUCU:
Başlat/Denetim Masası penceresinde, Performans ve Bakım bağlantısı altında bulunan Sistem üzerine tıklayın. Ekrana gelen pencere üzerinde bulunan Gelişmiş butonuna basarak en alt sağdaki Hata Bildirimi düğmesine tıklayın. Daha sonra "Hata bildirimini devre dışı bırak" seçeneğini işaretleyin ve "Önemli hata oluştuğunda bana bildir" seçeneğindeki işareti kaldırın.
5. Düşük Sabit Disk Alanı Mesajını Engellemek
Sabit diskiniz üzerindeki boş alan oranı düşecek olursa, XP devamlı olarak diskinizi temizlemenizi isteyecektir.
İPUCU: Tabii ki bu isteği de engelleyebilirsiniz. Bunun için Kayıt Defteri Düzenleyicisini daha önce anlatıldığı şekilde çalıştırın ve "HKEY_CURRENT_USER\Software\Microsoft\Windows\
CurrentVersion\Policies\Explorer" anahtarını aktif hale getirin. Farenin sağ düğmesini kullanarak pencerenin sağ tarafındaki boş bir alana tıklayın ve bunun sonucunda ekrana gelen nesne menüsündeki Yeni/DWORD Değeri komutunu kullanarak yeni bir değer oluşturun. Bu yeni öğeye isim olarak "NoLowDiskSpaceChecks" girin ve üzerine iki kere tıklayarak değer verisini "1" olarak değiştirin. Kayıt Defteri Düzenleyicisini kapatın ve bilgisayarı yeniden başlatın.
6. Paylaşımları Bilgisayarımdan Kaldırmak
Bilgisayarımdaki paylaşım listesine isteyenler rahatlıkla ulaşabilirler. Bu liste ne kadar uzunsa o kadar karmaşık görünür.
İPUCU:
Paylaşım simgelerini rahatlıkla silebilirsiniz. Bunun için ilk olarak Kayıt Defteri Düzenleyicisini çalıştırın. Ekrana gelen pencere üzerindeki "HKEY_LOCAL_MACHINE\
SOFTWARE\Microsoft\Windows\CurrentVersion\Explorer \MyComputer\NameSpace\
DelegateFolders" anahtarını aktif hale getirin ve hemen altındaki "{59031a47-3f72-44a7-89c5-5595fe6b30ee}" öğesini silin. Windows XP’yi yeniden başlattıktan sonra paylaşım simgeleri artık Bilgisayarım penceresinde görünmeyeceklerdir.
7. Fazladan Memory
Windows XP kullandığınız ya da kullanmakta olduğunuz programların dll (dynamic link libraries) dosyalarını belirli bir zaman dilimi içerisinde hafızasında tutar. Bu özelliği kapatarak "birazcık" hafızaya sahip olabiliriz. Bunu gerçekleştirmek için;"HKEY_LOCAL_MACHINE\
SOFTWARE\Microsoft\Windows\CurrentVersion\Explorer " anahtarına gidin, burada yeni bir DWORD değeri oluşturun (sağ tıklayıp new > DWORD value) bu DWORD değerinin adını "AlwaysUnloadDll" yapın ve değerini "1" yapın. Windows XP’yi yeniden başlattığınızda yapılan değişiklikler aktif olacaktır.
8. Boot Dosyalarıyla Açılışı Hızlandırın
Regedit’e girip"HKEY_LOCAL_MACHINE\SOFTWARE\Microsoft\Dfrg\B ootOptimizeFunction" anahtarına gidin, burada "Enable" adındaki string anahtarı bulun ve değerini "Y" yapın. Bu açılış zamanını hızlandırma da yardım edecektir.
9. Windows XP’yi Hızdan Uçurun
Windows XP’nin yavaş çalıştığını düşünüyor ve hızlandırmak istiyor olabilirsiniz, işte size ilaç olacak bir ayar. Regedit’e girip "HKEY_LOCAL_MACHINE\SYSTEM\CurrentControlSet\
Control\PriorityControl" anahtarına gidin, burada sağ tıklayıp "new > DWORD value" deyin isim olarak ta "IRQ8Priority" deyin ve değerini "1" yapın.
10. Shared Document’i Kaldırın
"My Computer"dan "Shared Document" klasörünü kaldırmak için Regedit’e girip; "HKEY_LOCAL_MACHINESOFTWARE/Microsoft/Windows/CurrentVersion/Explorer/MyComputer/NameSpace/DelegateFolders" anahtarına gidin, burada "{59031a47-3f72-44a7-89c5-5595fe6b 30ee}" anahtarını silin.
11. Schedule Task Kapansın
I.E 6 sunucuya her bağlandığında "schedule task" çalıştırmak ister, bu da kullanıcıya Internet’te yavaş surf olarak geri dönmektedir, zaten yavaş olan internet bağlantısını daha da yavaşlatmamak için bu özelliği kapatmakta fayda var. Bunun için; "HKEY_LOCAL_MACHINE/Software/Microsoft/Windows/CurrentVersion/Explorer/Remote
Computer/NameSpace" anahtarındaki "{D6277990-4C6A-11CF-8D87-OOAA0060 F5BF}" alt anahtarını silin.
12. Her CD’de Autorun Olmasın İstiyorsanız
Kronik sorun: Ne zaman CD sürü­cüsüne bir disk koysanız Windows XP’nin CD ile
ne yapmak istediğinizi soran bir mesaj ile karşılaşırsınız. Bu can sıkıcı özelliği
tarihe gömebilirsiniz. Nasıl mı? İşte yanıtı...
Pratik çözüm: Windows XP’nin CD sürücünüze yerleştirdiğiniz her CD için size içeriği
ile ilgili nasıl bir işlem yapıl­ması gerektiğini soran mesajını görmek­ten sıkıldıysanız
bu özelliği tamamen ka­patmanız ya da CD türlerine göre farklı işlemler yapmanız
mümkün. CD sürücü­nüzün ikonu üzerinde sağ tıklayarak Özellikler seçeneği üzerin­den
Otomatik Kullan sekme­sine ulaşın. Bu bölümde Windows XP’nin hangi tür CD’de nasıl
bir işlem yapacağı­nı belirleyebilirsiniz.Bu özelliği tamamen kapatmak için i­se Çalıştır
menüsünde regedit yaz­mak suretiyle Kayıt Defteri Düzenleyicisini açarak sırasıyla HKEY_LOCAL_MACHINE\ SYSTEM\ CurrentControlSet\Services\Cdrom kaydını bulun.
Burada yer alan Autorun değerini "0" yaptığınızda Windows CD’leri otomatik olarak
çalıştırmayı durdura­caktır. Otomatik çalıştırma fonksiyonu­nu geri almak için aynı işlemi
Autorun değerini "1" haline getirerek tekrarlama­nız yeterli. Her işlem sonrasında kayıt
kütüğünü kaydetmeyi unutmayın.
13. Internet Explorer Bileşenlerini Yüklememek
IE 6, Windows XP’ye entegre olarak sunuluyor. Bu browser ile, aslında yüklemek istemediğiniz bir eklenti bulunan bir web sayfasını ziyaret ettiğinizde, çalışmaya başlayan otomatik kurulum işlemi, çalışmanızı engelleyecektir.
İPUCU:
İstenmeyen plug-in’lerin yüklenmesini rahatlıkla engelleyebilirsiniz. Bunun için Başlat/Çalıştır komutunu kullanarak "gpedit.msc" dosyasını açın. Ekrana gelen penceredeki "Bilgisayar Yapılandırması/Yönetim Şablonları/Windows Bileşenleri/ Internet Explorer" başlığını aktif hale getirin. Burada bulunan "Internet Explorer bileşenlerinin Otomatik Yüklemesini devre dışı bırak" öğesinin üzerine tıklandığında açılan pencere üzerindeki Etkin seçeneğini işaretleyerek etkinleştirebilirsiniz. Bundan böyle Internet Explorer ile konforlu bir şekilde gezinebilirsiniz.
14. Düzenli Internet Explorer Update’lerini Engellemek
Windows XP dahilindeki Internet Explorer 6.0 her 30 günde bir kendisi için yeni bir güncelleme olup olmadığını kontrol eder. Gerçekten bir güncelleme varsa ve bu yüklenmezse, XP yeni bir hatırlatma penceresi ile devamlı karşınıza çıkar.
İPUCU: Eğer gerekli olursa güncellemeleri manuel olarak başlatmanız daha iyi olacaktır. Bunun için Başlat/Çalıştır komutunu çalışırın ve Grup ilkesi penceresine ulaşmak için "gpedit.msc" dosyasını açın. Önce, bu penceredeki "Bilgisayar Yapılandırması/Yönetim Şablonları/Windows Bileşenleri/Internet Explorer" başlığını ve ardından, burada bulunan "Internet Explorer yazılım güncelleştirmeleri için Dönemsel Denetlemeyi devre dışı bırak" seçeneğini aktif hale getirin.
15. Windows 2000 Oturum Açma Yöntemini Kullanmak
Windows XP kendine has bir oturum açma yöntemine sahiptir. Şayet buna
alışamadıysanız, Windows 2000 yöntemini tekrar kullanabilirsiniz.
İPUCU:
Başlat/Denetim Masası komutunu çalıştırın ve Kullanıcı Hesapları bağlantısına
tıklayın. Bunun sonucunda ekrana gelen "kullanıcıların oturum açma ve kapatma
şeklini değiştir" bağlantısına tıklayın ve "Karşılama ekranını kullan" seçeneğindeki
işareti kaldırın. Böylece bir sonraki açılıştan itibaren karşınıza eski, alışıldık oturum
açma rutini çıkar.
16. Disk Birleştiricisini Nesne Menüsüne Eklemek
Sabit diskin birleştirilmesi çalışma hızını olumlu yönde etkileyecektir. Ancak Microsoft geliştiricileri bu aracı maalesef sistemin derinliklerine gizlemişler.
İPUCU:
Hayatı kendiniz için kolaylaştırın ve bu fonksiyonu sürücülerin Nesne menüsüne ekleyin. Bunun için üzerine tıklayarak DEFRAGXP dosyasını kullanabilirsiniz. İlk olarak söz konusu dosyayı sabit diskinize kaydedin ve üzerine sağ tuşla tıklayarak açılan nesne menüsündeki Yükle komutunu çalıştırın. Bu sayede, dosya içerisindeki ayarlar, Windows’a yüklenecektir. Artık sabit diskinizin nesne menüsünde bulunan "Diski Birleştir" komutunu kullanabilirsiniz.İsterseniz Kayıt Defteri Düzenleyicisinde uygun değişiklikleri yaparak söz konusu komutu kendiniz de ekleyebilirsiniz. Bunun için ilk olarak Kayıt Defteri Düzenleyicisini çalıştırın ve "HKEY_CLASSES_ROOT\Drive\shell\" anahtarını aktif hale getirin. Daha sonra Yeni/Anahtar komutunu kullanarak, "Diski Birleştir" adında yeni bir alt anahtar oluşturun. Daha sonra buraya "command" adında yeni bir klasör daha ekleyin. Şimdi pencerenin sağ tarafındaki boş alana farenin sağ düğmesini kullanarak tıklayın ve nesne menüsünde Yeni/Dize Değeri komutu yardımıyla "DEFRAG.EXE %1" değerine sahip yeni bir öğe oluşturun. Son olarak Kayıt Defteri Düzenleyicisini kapatın.
17. Başlat Menüsünü Hızlandırın
Menülerin daha hızlı açılmasını istiyorsanız Regedit’e girip "HKEY_CURRENT_USER\Control Panel\Desktop" anahtarına gidin ve "MenuShowDelay" değerini "1" yapın (normali 400 dür).
18. Windows Versiyon Numarasını Masaüstüne Eklemek
"HKEY_CURRENT_USER\Control Panel\Desktop" anahtarını açın ve sağ taraftaki "PaintDesktopVersion" adındaki öğenin değerini "1" olarak girin (yoksa oluşturun).
19. İnternet Explorer Sebep Yokken Hata Veriyor
Internet’te dolaşırken, önemli bir işle meşgul olurken, ya da çeşitli sitelerde haberleri okurken hiçbir sebep yokken Explorer’in hata verip kapanması (tüm I.E pencereleri) hiçte hoş olmayan bir durumdur. Bunu bir nebze olsun durdurmak için aynen yukarıda Explorer’da yaptığımız yöntemi uygulayacağız. Her zaman ki gibi Regedit’e girip "HKEY_CURRENT_USER\
Software\Microsoft\Windows\CurrentVersion\Explorer \Advanced" anahtarına gidin. Burada "BrowseNewProcess" adında yeni bir string değeri oluşturun (tırnaklar olmadan) ve değerini "yes" olarak belirtin, Internet Explorer için şu an tam bir çözüm yok, bu en iyisi denilebilir, biraz hafızadan kaybettirse de.
20. Windows XP’yi Hızlı Kapatmak
Yine "Start > Run -regedit" ’diyoruz, burada "HKEY_CURRENT_ USER\Control Panel\Desktop" anahtarına gidin, ve "AutoEndTask" DWORD değerinin değerini "1" yapın.
21. Programların Time-Out Süresini Değiştirmek
Şayet bir program, işletim sistemine uzun süre bilgi vermezse, XP bu programın kilitlendiğini farz edecektir. Söz konusu Timeout süresini değiştirebilirsiniz.
İPUCU:
Timeout süresini değiştirmek için ilk olarak Kayıt Defteri Düzenleyicisini çalıştırın ve "HKEY_CURRENT_ USER\ Control Panel\Desktop" anahtarını aktif hale getirin. Burada bulunan "HungAppTimeout" öğesini değiştirmek için üzerine iki kere tıklayın ve bunun sonucunda ekrana gelen pencere üzerindeki Değer Verisi kutusuna milisaniye olarak istediğiniz bir değer girin.
22. Bootvis İle Sistem Açılışını Hızlandırmak
XP, daha önceki Windows versiyonlarına kıyasla çok daha hızlı açılıyor, isterseniz açılış süresini daha da kısaltabilirsiniz.
İPUCU:
Windows XP’nin açılışını hızlandırmak için Microsoft tarafından ücretsiz olarak sunulan ve üzerine tıklayarak yükleyebileceğiniz Bootvis isimli aracı kullanabilirsiniz. Kuruluma ihtiyaç duymayan programı kullanmak için arşiv dosyasını açmanız yeterli olacaktır. Bootvis’i çalıştırın ve Trace/Next Boot+Driver Delays komutunu çalıştırın. Son olarak ayarlar üzerinde değişiklik yapmadan Ok düğmesine tıklayın. Bootvis, sistemi yeniden başlatacak ve ardından açılış işlemini analiz edecektir. Aynı zamanda sistemin açılışındaki her bir adımı grafik olarak da görüntüleyebilirsiniz. Daha sonra elde edilen sonuçlar doğrultusunda açılışın düzenlenmesi için Trace/Optimize System komutunu çalıştırın. Bunun sonucunda Windows XP bir kez daha yeniden başlatılacak ve açılış işlemi optimize edilecektir. Bundan böyle işletim sisteminiz, daha öncekine kıyasla biraz daha hızlı açılacaktır.
 Geri: herkezin okumasını tavsiye ederim! önemli püf noktalar...
Geri: herkezin okumasını tavsiye ederim! önemli püf noktalar...
23. Ağ Bağlantılarını Hızlandırmak
Windows XP, normalde yeni hizmeti "Ouality of Service"i (QoS) otomatik olarak yükler. Bu, hiçbir şey kazandırmamasına rağmen, DSL bağlantılar da dahil olmak üzere online bant genişliğinizin yüzde 20’sinin kaybolmasına neden olur.
İPUCU:
QoS servisini kapatmalısınız. Bunun için Başlat/Çalıştır komutunu kullanarak "gpedit.msc" dosyasını açıp, Grup ilkesi penceresini görüntüleyin ve Bilgisayar Yapılandırması/Yönetim Şablonları/Ağ altında bulunan "QoS Paket Zamanlayıcısı" klasörünü aktif hale getirin. Burada bulunan "Ayrılabilir bant genişliğini sınırla özellikleri" öğesine iki kere tıklayın ve ekrana gelen penceredeki Etkin seçeneğini işaretleyin. Bunun sonucunda aktif hale geçen "Bant genişliği sınırı" kutusuna da "0" değerini girmelisiniz. Artık Internet bağlantınız öncekine kıyasla daha hızlı olacaktır.
24. Prefetch’i Silin, Hızlanın
İlk defa Windows XP’de gördüğümuz "Prefetch" yeni ve kullanışlı bir teknik olarak karşımıza çıkıyor. Fakat bazen Windows XP’yi kullandığımızda "Prefetch"in kullanılmayan linklerle dolduğunu görürüz ve bu da bilgisayarı yavaşlatır. Size önerim "Prefetch" klasörünü ayda bir kez silmeniz, bunun için "C:\WINDOWS\Prefetch" adresinden "Prefetch" klasörünün içinde ne varsa silin ve bilgisayarı yeniden başlatın. Bilgisayarınız bir nebze olsun hızlanacaktır.
25. Messenger’ı Hotmail Açılırken Engellemek
Şayet bir MSN web sayfasını ziyaret ediyorsanız, Microsoft’un Instant Messenger’ı sizin
onayınız alınmadan açılır.
İPUCU: Başlat menusunu açın ve Çalıştır komutunu çalıştırın. Daha önceki Windows
versiyonlarında olduğu gibi, Kayıt Defteri Düzenleyicisini çalıştırmak için, Aç kutusuna
"regedit" yazın ve Tamam düğmesine tıklayın. Kayıt Defteri Düzenleyicisi penceresindeki "HKEY_CLASSES_ROOT\CLSID\{FB7199AB-79BF-1 ld2-8D94-OOOOF875C541}InProc
Server32" anahtarı altında bulunan "@" üzerine iki kere tıklayın ve güncel değerini silin.
Ayrıca "ThreadingModel" üzerine de iki kere tıklayın ve aynı şekilde değerini silin. Daha
sonra "HKEY_CLASSES_ROOT\CLSID\{FB7199AB-79BF-Hd2-8D94OOOOF875C541}\
LocalServer32" anahtarını aktif hale getirin ve buradaki "@" öğesinin de değerini silin.
Yaptığınız değişikliklerin aktif hale gelmesi için XP’yi yeniden başlatın. Messenger artık
sessiz bir şekilde, sizden gelecek emirleri bekleyecektir.
26. Rahatsız Edici Konuşma Balonlarını Kaldırmak
Zaman zaman Windows görev çubuğunda ekrana gelen konuşma balonları, sizi, örneğin Windows turu hakkında bilgilendirmek ister. Daha önemli şeyler ile ilgilenmeniz gerektiğinden bu daveti her seferinde reddetmek zorunda kalırsınız.
İPUCU:
Başlat/Çalıştır komutu yardımıyla "regedit" dosyasını çalıştırarak Kayıt Defteri Düzenleyicisini çalıştırın ve "HKEY_CURRENT_USER\Software\Microsoft\Windows\
CurrenlVersion\Explorer\Advanced" anahtarını aktif hale getirin. Farenin sağ düğmesini kullanarak, pencerenin sağ tarafındaki boş bir alana tıklayın ve açılan nesne menüsündeki Yeni/DWORD Değeri komutunu çalıştırın. Bu yeni öğeye isim olarak "EnableBalloonTip" yazın ve değerini de "0" olarak atayın. Windows XP yeniden başlatıldıktan sonra, sıkıcı konuşma balonları sizi artık çalışırken rahatsız edemezler. Bu balonları yeniden aktif hale getirmek isterseniz, biraz önce oluşturduğunuz öğenin değerini "1" olarak değiştirmeniz yeterli olacaktır.
27. Yeni Programları Başlat Menüsüne Uydurmak
Sisteme yeni bir program kurduğunuzda Windows XP bu programa ait Başlat menusu öğesini renkli olarak görüntüler. Bu, yeni programın dikkat çekmesini sağlar.
İPUCU: Bu özelliğin kullanılmamasını mı istiyorsunuz? Bunun için farenin sağ düğmesini kullanarak Başlat düğmesi üzerine tıklayın ve nesne menüsündeki Özellikler komutunu çalıştırın. Ekrana gelen pencere üzerindeki Özelleştir düğmesine tıklayın ve Gelişmiş kartını aktif hale getirin. Başlat Menüsü Ayarları başlığı altında bulunan "Yeni yüklenen programlar vurgulansın" seçeneğindeki işareti kaldırın ve Tamam düğmesine tıklayın.
28. XP’nin, Evi İle Konuşmasını Engellemek
Windows XP, bir Microsoft sunucusu ile Internet üzerinden düzenli aralıklarla bağlantı kurar. Aslında bu bağlantı zararsızdır ama nasıl olursa olsun kullanıcının bilgisi haricinde meydana gelir.
İPUCU:
Sistem her açılışında, doğrudan SPAN style=COLOR: darkblue>[Linkleri görebilmek için üye olun veya giriş yapın.] adresindeki sunucuya sorgular gönderilir. XP, bu sunucu ile saat ayarını senkronize eder. Sistem benzer şekilde SPAN style=COLOR: darkblue>[Linkleri görebilmek için üye olun veya giriş yapın.] adresiyle de bağlantı kurar ve buradan yeni güncellemeleri arar. Ayrıca bir de Windows Media Player’ın kod çözücü (codec) sorgusu bulunur. Bu noktada size, özel bir kişisel firewall kurmaktan başka bir seçenek kalmıyor. Zone Alarm yaygın olarak kullanılan ve konfigürasyonu oldukça kolay olan bir programdır.
29. Zip Arşivlerinin Tekrar Dosya Olarak Kullanılması
Zip dosyalan Windows XP’ye kadar özel bir program yardımıyla açılıyordu. Arşiv dosyaları Windows XP ile beraber aniden özel bir klasör olarak karşımıza çıktılar.
İPUCU:
Eğer Winzip ile çalışmaya devam etmek istiyorsanız aşağıdaki işlemleri
yerine getirmelisiniz. Başlat/Çalıştır komutunu çalıştırın ve Aç kutusuna "regsvr32/u zipfldr.dll" satırını girdikten sonra Tamam düğmesine tıklayın. Bundan böyle Zip arşivleri tekrar dosya olarak işlem göreceklerdir. Şayet böyle çalışmaktan memnun kalmazsanız, "regsvr32 zipfldr.dll" komutunu kullanarak klasör moduna tekrar dönebilirsiniz.
30. Kilitlenme Sonrasında Otomatik Restart
XP’nin ne kadar güvenli çalıştığını duymuşsunuzdur. Ancak bu işletim sistemi de çeşitli
sorunlardan ötürü kilitlenebilir ve tabii ki aksi yönde herhangi bir şey yapılmadığında
hareketsiz kalabilir.
İPUCU:
Sistem kilitlendiğinde bilgisayarın otomatik olarak yeniden başlatılmasını
sağlayan fonksiyonu etkinleştirin. Bunun için ilk olarak Başlat/Denetim Masası
penceresindeki Sistem simgesini çalıştırın ve ekrana gelen pencere üzerindeki Gelişmiş
kartını aktif hale getirin. Başlangıç ve Kurtarma başlığı altında bulunan ayarlar
düğmesine tıklayın ve "Otomatik olarak yeniden başlat" seçeneğini üzerine tıklayarak
işaretleyin. Bu sayede bilgisayar, sistem kilitlendiğinde sizin bir şey yapmanıza gerek
kalmadan otomatik olarak yeniden başlatılacaktır.
31. Dahili PC Hoparlörünü Kapatmak
Dahili PC hoparlörü, çıkartabildiği tek mono bip sesi ile zamanın çok gerisinde kalmasına rağmen, tüm bilgisayarlarda halen bulunuyor. XP, normalde tüm sesler için ses kartını kullanıyor, ancak bazen PC Speaker’dan da ses gelebiliyor.
İPUCU:
Aslında XP, PC hoparlörüne gerçekten ihtiyaç duymaz. Bunun için ilk olarak Kayıt Defteri Düzenleyicisini daha önce anlatıldığı şekilde çalıştırın ve HKEY_CURRENT_USER\
Control Panel\Sound" anahtarını aktif hale getirin. Burada bulunan "Beep" öğesinin değerini değiştirmek için üzerine iki kere tıklayın ve PC hoparlörünün XP altında kullanılmasını engellemek için değer olarak "No" kelimesini girin. Hoparlörü tekrar aktif hale getirmek için de söz konusu değeri daha sonra "Yes" olarak değiştirmeniz yeterli olacaktır. Bilgisayar yeniden başlatıldıktan sonra Windows XP çalıştığı sürece bip sesi duyulmayacaktır.
32. Windows Açılışında Özel Açıklama
Açılıştan sonra bir açıklama veya hoş bir selamlama mesajı ister misiniz?
İPUCU:
Bunun için ilk olarak Kayıt Defteri Düzenleyicisini çalıştırın. Buradaki "HKEY_LOCAL_
MACHINE\SOFTWARE\Microsoft\Windows NT\CurrentVersion\Winlogon" başlığı altında bulunan "LegalNoticeCaption" öğesi mesajın başlığını ve yine aynı başlık altındaki "LegalNoticeText" öğesi ise açılış mesajını saklar. Bu öğelerin değerlerini değiştirmek için üzerlerine iki kere tıklamanız yeterli olacaktır. İstediğiniz açılış başlık ve metnini girdikten sonra Kayıt Defteri Düzenleyicisi penceresini kapatın ve bilgisayarı yeniden başlatın. Hazırladığınız mesaj, ağ kaydından önce ayrı bir pencere üzerinde ekrana gelecektir.
33. Klasik Windows Masaüstüne Dönüş
XP’nin yeni görünümü herkesin hoşuna gitmeyebilir. Ancak tabii ki bu yeni kullanıcı ara yüzü ile çalışmak zorunda değilsiniz ve istediğiniz zaman Windows 2000 masaüstüne geri dönebilirsiniz
İPUCU:
Windows 2000 ara yüzünü aktif hale getirmek için ilk olarak Başlat/Denetim Masası komutunu çalıştırın ve Görünüm ve Temalar bağlantısı altındaki Görüntü simgesine tıklayın. Görüntü Özellikleri penceresindeki Temalar kartı üzerinden birçok yeni XP temasının haricinde klasik Windows görünümüne de ulaşabilirsiniz. Daha sonra Başlat menüsünü ve klasik Windows kullanıcı ara yüzünü uygun bir şekilde düzenleyebilirsiniz. Bunun için Başlat düğmesine farenin sağ düğmesini kullanarak tıklayın ve nesne menüsündeki Özellikler komutunu çalıştırın. Ekrana gelen pencere üzerindeki Klasik Başlat Menüsü seçeneğini işaretleyin. Ayrıca Ayarlar düğmesini kullanarak Başlat
menusunu istediğiniz şekilde düzenleyebilirsiniz.
34. Başlat Menüsüne Kendi Resminizi Eklemek
XP, kurulum sonrasında her kullanıcı için ayrı bir resim atar. İsterseniz burada kendi resminizi de kullanabilirsiniz.
İPUCU:
Eğer Başlat menüsündeki resme tıklayacak olursanız, aralarından seçebileceğiniz standart resimlerin bir listesi ekrana gelecektir. Öncelikle burada kullanmak istediğiniz resmin 48x48 piksel büyüklüğünde olmasına dikkat etmelisiniz. esim üzerine tıklanması sonucunda açılan Kullanıcı Hesapları penceresindeki "Daha çok resme gözat" bağlantısına tıklayın ve kullanmak istediğiniz resme ait dosyayı seçin. Seçtiğiniz resim, bilgisayar yeniden başlatıldıktan sonra açılış ekranı ve Başlat menüsünde ekrana gelecektir.
35. Mp3 Klasörünü CD Kapağı İle Donatmak
Müzik dinlemeyi sevenler aynı zamanda yeni çıkan albümlerin kapaklarını da takip ederler. CD kapaklarının PC’deki şarkı ve albümlerin bulunmasını kolaylaştırması ise çok daha güzel olurdu. Bunun için müzik klasörünüzde bir kapak veya seçeceğiniz bir resmi saklayabilirsiniz.
İPUCU:
Kullanmak istediğiniz klasöre "FOLDER.JPG" adında bir resim dosyası taşıyın. Bundan böyle Küçük Resimler görünümünde klasör simgesinin üzerinde söz konusu Cd kapağı ekrana gelecektir.
36. Windows XP’yi Kendi Logonuzla Kullanmak
IBM veya Dell gibi tüm büyük üreticiler Windows XP yüklü bilgisayarlarında özel
logolarını kullanabilirler. Siz de kendi logonuzu kullanmak isteyebilirsiniz.
İPUCU:
Bunun için üzerine tıklayarak ÖZELLOGO.REG dosyasını sabit diskinize
kaydedin. Daha sonra dosyanın bulunduğu klasörü açın ve bu dosya üzerine
farenin sağ düğmesiyle tıklayın. Ekrana gelen Nesne menüsündeki Özellikler
komutunu çalıştırın ve dosya içerisinde değişiklik yapabilmek için Öznitelikler
başlığı altındaki "Salt okunur" seçeneğinin işaretli olmamasına dikkat edin. Tamam
düğmesini tıklayarak bu pencereyi kapattıktan sonra dosya içeriğini değiştirmek için
yine Nesne menüsündeki Düzenle komutunu çalıştırın. Dosya içerisinde bulunan
"MY TEXT" ifadesi yerine kendi açıklamalarınızı girin ve "MY COMMAND" yerine de
yerine getirilmesini istediğiniz direktifleri yazın. Örneğin devamlı olarak Confidant’ın
web sayfasının açılması gerekiyorsa buraya color=#0000ffhttp://www.unalozelmas.com adresini
girmelisiniz. Kendi istediğiniz resmi kullanmanıza imkan tanıyan MYICON.ICO
dosyası ise Windows klasörü içerisinde yer alan 24x24 piksel büyüklüğünde BMP
biçiminde bir resmi içermelidir. Gerekirse, kendi istekleriniz doğrultusunda düzenlediğiniz.
REG dosyasının ismini de değiştirebilirsiniz. Bu dosyanın içeriğinin kullanılabilmesi için
üzerine iki kere tıklamanız yeterli olacaktır. Bundan sonra sistem yeniden başlatıldığında
logonuz Başlat menüsünde çıkacaktır.
37. Resim Görüntüleyicisi’ni Kapatmak
Windows XP tamamen kendine ait bir resim görüntüleme aracına sahiptir. Bu araç, resimleri polarize eder. Aslında pek de kullanışlı bir araç değildir. Kendi istediği programı kullanmak isteyenler bu ipucundan faydalanabilirler.
İPUCU:
Windows XP Kayıt Düzenleyicisi Defterini çalıştırın ve "HKEY_CLASSES _ROOT\
SystemFileAssociations\image\ShellEx\ContextMenuHa ndlers\ShellImagePreview" anahtarını silin. Sistem yeniden başlatıldıktan sonra XP Resim Görüntüleyicisi artık karşınıza çıkmayacaktır. Bunun yerine ACDSee veya IrfanView gibi kullanışlı resim görüntüleme araçlarını kullanabilirsiniz.
38. Windows XP Açılış Ekranını Değiştirmek
Windows XP açılışında ekrana gelen resim size sıkıcı mı geliyor? Bunun yerine istediğiniz resmi kullanabilirsiniz.
İPUCU:
Bunun için üzerine tıklayarak BootXP aracını kurun ve çalıştırın. Ancak BootXP’nin Shareware versiyonunun çalıştırılması için "Enter BootXP" düğmesi ekrana gelene kadar bir süre beklemeniz gerekli. Sistem açılışında kullanmak istediğiniz resmi seçmek için Browse düğmesine tıklayın. Your Boot Screen penceresindeki resmi işaretleyin ve "Set as your BootScreen" düğmesine tıklayın. BootXP, otomatik olarak orijinal BOOT.INI dosyasının bir yedeğinin oluşturacak ve açılış yöneticisi ekranına
işletim sisteminin orijinal hali ile açılmasını sağlayacak yeni bir öğe ekleyecektir. Bu sayede istediğiniz zaman eski ayarlarınızı geri yükleyebilir veya işletim sistemini normal ekranı ile çalıştırabilirsiniz. Daha sonra BootXP’yi kapatın, Windows XP’yi yeniden başlatın ve yeni açılış resminizin zevkini çıkartın.Dikkat! Açılış ekranı 640x480 piksel çözünürlükte olmalı, 16 renk kullanmalı ve BMP biçiminde kaydedilmek zorundadır. "Get Boot Screen" komutunu kullanarak internetten hazır açılış ekranları indirebilirsiniz.
39. Sistem Araçlarına Hızlı Erişim
Eğer sistem üzerinde çok sık değişiklik yapıyorsanız, bazı programlara, örneğin Bilgisayar Yönetimi, diğer kullanıcılardan daha çok ihtiyacınız var demektir. Bunun için uzun uzadıya aramak yerine hazırlayacağınız araç setini istediğiniz zaman kullanabilirsiniz.
İPUCU:
Önemli sistem araçları için kısayollar oluşturun. Söz konusu sistem araçlarının
tümü Windows normalde "C:\WINDOWS dizini içerisinde yer alan SYSTEM32 klasöründe bulunur. Buradaki dosyaların hangi araçları temsil ettiklerini aşağıdaki küçük listeden öğrenebilirsiniz.
Dosya Adı
Sistem Aracı
comexp.msc
Bileşen Hizmetleri
regedit32.exe
Kayıt Defteri Düzenleyicisi
cleanmgr.exe
Disk Temizleme
compmgmt.msc
Bilgisayar Yönetimi
certmgr.msc
Sertifikalar
devmgmt.msc
Aygıt Yöneticisi
eventvwr.msc
Olay Görüntüleyicisi
gpedit.msc
Grup ilkesi
ntmsmgr.msc
Çıkarılabilir Depolama Birimi
services.msc
Hizmetler
cmd.exe
Komut Satırı
taskmgr.exe
Windows Görev Yöneticisi
dxdiag.exe
DirectX Tanı Aracı
diskmgmt.msc
Disk Yönetimi
ciadv.msc
Dizin Oluşturma Hizmeti
dfrg.msc
Disk Birleştiricisi
fsmgmt.msc
Paylaşılan Klasörler
lusrmgr.msc
Yerel Kullanıcılar ve Gruplar
perfmon.msc
Performans
secpol.msc
Yerel Güvenlik ilkesi
İstediğiniz EXE dosyalarına ait kısayolları masaüstünde rahatlıkla oluşturabilirsiniz.
Bu sayede söz konusu denetim araçlarından birine ulaşmak için sadece kısayol üzerine iki kere tıklamanız yeterli olacaktır.
40. Hazırda Beklet Moduna Geçmek
Windows XP ile beraber karşımıza çıkan en kullanışlı fonksiyonlardan biri Hazırda Beklet’tir. Bu fonksiyon, hafızadaki tüm bilgileri birer birer sabit disk üzerine yazar ve böylece sistemin bir sonraki açılışında çalışmaya kalınan yerden devam edilebilir. Ancak Hazırda Beklet seçeneği Bilgisayarı Kapat penceresinde ekrana gelmez.
İPUCU:
Hazırda Beklet moduna geçmek için uzun uzadıya aranmanıza gerek yok. Bunun için, Bilgisayarı Kapat penceresi açıkken sadece [SHIFT] tuşuna basmanız yeterlidir. Böylece Beklemede düğmesi, Hazırda Beklet olarak değişir.
41. Bilgisayarı Tek Tıklama İle Kilitlemek
Özellikle kalabalık işyerlerinde çalışma ortamından uzaklaşmadan önce bilgisayarlar kilitlenir. Yabancıların bilgisayarınızı karıştırmasını sadece tek bir tıklama ile engelleyebilirsiniz.
İPUCU:
İlk olarak masaüstünde boş bir alana farenin sağ düğmesini kullanarak tıklayın ve açılan Nesne menüsündeki Yeni/Kısayol komutunu kullanarak yeni bir kısayol oluşturun. Kısayol için güzel bir simge seçin ve "Öğenin konumunu yazın" kutusuna aşağıdaki komut satırını girin: rundll32.exe user32.dll,Lock—»WorkStationBundan böyle çalışma ortamınızı kilitlemek için tuş kombinasyonlarını kullanmak yerine biraz önce oluşturduğunuz kısayolun
üzerine tıklamanız yeterli olacaktır.
42. Yönetici Haklarını Kolayca Etkinleştirmek
Dikkatli kullanıcılar, sadece sistem üzerinde değişiklik yapacakları zaman yönetici
haklarına sahip hesabı kullanarak bilgisayarı açarlar. Normalde sadece bir kullanıcı
hesabı yeterlidir. Ancak bazı programlar çalışmak için yönetici haklarını isterler.
İPUCU:
Gerekirse tek bir EXE dosyası için yönetici hakları tanımlayabilirsiniz, îlk
olarak yönetici haklarını kullanarak çalıştırmak istediğiniz programı gezgin
penceresinde arayın. Daha sonra EXE dosyası üzerine farenin sağ düğmesini kullanarak
tıklayın ve açılan nesne menüsündeki "Farklı çalıştır" komutunu çalıştırın. "Aşağıdaki
kullanıcı" seçeneğini aktif hale getirin ve yönetici ismini ve parolasını girin. Programı
çalıştırmak için son olarak Tamam düğmesine tıklamanız yeterli olacaktır.
43. Ses Ayar Düğmesini Etkinleştirmek
Windows XP, ses ayarı düğmesini normalde görev çubuğu üzerinde görüntülemiyor. Ancak bu durumu rahatlıkla değiştirebilirsiniz.
İPUCU:
Başlat/Denetim Masası komutunu çalıştırın, ekrana gelen pencere üzerindeki "Ses, Konuşma ve Müzik Aygıtları" bağlantısına tıklayın ve son olarak Ses Efektleri ve Ses Aygıtları simgesini çalıştırın, ileride ses ayarına daha rahat ulaşabilmek için "Görev çubuğuna ses ayarı simgesi yerleştir" seçeneğini işaretleyin.
44. Dosyaları Nesne Menüsünü Kullanarak Şifrelemek
Windows XP’nin NT File sisteminin, yani dosya sistemi NTFS’in çok güvenli olduğu söylenebilir. Encrypted File System (EFS/Şifrelenmiş Dosya Sistemi) ile verilerinizi şifre ile koruyabilirsiniz.
İPUCU:
EFS, izinsiz kullanıcıların erişimlerini engellemek için tüm klasörü şifreler. İlgili komutu Nesne menüsüne ekleyerek söz konusu fonksiyondan tabii ki çok daha hızlı bir şekilde faydalanabilirsiniz. Bunun için, ilk olarak, Kayıt Defteri Düzenleyicisini çalıştırın ve "HKEY_LOCAL_MACHINE\SOFTWARE\Microsoft\Windows \Cur rentVersion\Explorer\Advanced" anahtarını aktif hale getirin. Farenin sağ düğmesiyle pencerenin sağ tarafındaki boş bir alana tıklayın ve Yeni/DWORD Değeri komutunu kullanarak "EcnryptionContextMenu" adında yeni bir öğe oluşturun. Daha sonra bu öğe üzerine iki kere tıklayarak değerini 1 olarak değiştirin. Bundan böyle klasörlerin Nesne menüsünde ekrana gelen yeni komutu kullanabilirsiniz.DİKKAT! EFS kullanarak klasörleri şifrelemek için kesinlikle NTFS dosya sisteminin kullanılması gereklidir.
45. Dosyaları Doğru Program İle Açmak
Windows XP altında dosyaları istediğiniz program ile açabilmeniz için "Birlikte Aç" komutu bulunur. Ancak işletim sistemi bu liste içerisinde her zaman doğru programları sunmaz.
İPUCU:
İstediğiniz programları söz konusu listeye ekleyebilirsiniz. Bunun için ilk olarak Kayıt Defteri Düzenleyicisini çalıştırın ve "HKEY_CURRENT_USER\Software\Microsoft\Windows\
Current-Version\Explorer\FileExts\.gif\Open WithList" anahtarını aktif hale getirin. Şimdi
buraya yeni bir program ekleyerek birlikte aç listesini genişletebilirsiniz. Örneğin Photoshop’u listeye eklemek için "Photoshop.exe" dosyasını gösteren yeni bir değer eklemelisiniz. Birlikte aç listesinde eksik olduğunu düşündüğünüz tüm dosya uzantılarının çalıştırılabileceği alternatif programları benzer şekilde ekleyebilirsiniz.
46. Programları Önceliklerine Göre Düzenlemek
Eğer aynı anda birden çok program ile çalışıyorsanız ve hem sık kullandığınız hem de seyrek olarak ihtiyaç duyduğunuz programlar aynı şekilde yavaşlarsa, söz konusu uygulamaları önceliklerine göre düzenlemelisiniz.
İPUCU:
Programların önceliklerini belirlemek için [Alt] + [Ctrl] + [Del] tuş kombinasyonunu kullanarak Windows Görev Yöneticisini çalıştırın ve ekrana gelen pencere üzerindeki işlemler kartını aktif hale getirin. Bu kart üzerinde, o anda çalışan programların bir listesi bulunur, istediğiniz programın üzerine sağ tuşla tıklayarak açılan nesne menüsündeki Öncelik Ata komutunu kullanarak altı öncelik derecesinden birini seçebilirsiniz. Bu şekilde her programın kullanacağı işlemci oranını belirleyerek, sık başvurduğunuz uygulamaların daha hızlı çalışmasını sağlayabilirsiniz.
47. XP Güncellemelerini Kaydetmek
Windows XP güncellemeleri normalde yerel disk üzerine kaydedilemiyor. Yoksa kaydedilebiliyor mu?
İPUCU: Güncellemeleri yerel disk üzerine kaydetmek tabii ki mümkün. SPAN style=COLOR: darkblue">[Linkleri görebilmek için üye olun veya giriş yapın.]...raterue/SPAN adresinde Corporate Edition güncellemelerini bulabilir ve bunları kaydedebilirsiniz.
48. Startup Programları
Bilgisayarı açtığımızda işletim sistemi yüklenirken bazı programlarda açılışta yüklenmek
ister (örneğin Icq, Netdetect Agent). Bunu engellemek için Start > Run > msconfig
komutunu çalıştırın. "System Configuration Utility" karşımıza gelmiş oldu, buradan
startup 8başlangıç) sekmesine gelip, başlangıçta yüklenmesini istemedi­ğimiz programları
seçebiliriz, programları seçtikten sonra "apply" butona basıp sistemi yeniden başlat­mak
gerekiyor.
49. Virüslere Geçit Yok
Hemen hemen herke­sin e-mail adresine birkaç virüs gönderilmiş­tir, Web tabanlı e-mail servisi veren kuruluşların birçoğu mailinize gelen dosyaları virüs taramasın­dan geçirir (Yahoo! gibi). Outlook Express kullanı­yorsanız ve içinde virüs olabilecek dosyaları açmak­ta tereddüt ediyorsanız, işte size bir püf noktası. Start > Run deyip "gpedit.msc" yazın. Karşınıza ge­len "Group Policy" 8Grup İlkesi) menüsünden "User Configuration"a (Kullanıcı Yapılandırması) gelin. Buradan Administrative Temples (Yönetim Şablonları) > Windows Components (Windows Bileşenleri) > Internet Explorer bölü­müne girin. Bu bölümde en altta "Configure Out­look Express" (Outlook Express’i Yapılandır) yazıyor olması gerek. Buna çift tıkla­yarak "Configure Outlook Express Properties" me­nüsünün gelmesini sağlayın. Burada "not configured" (yapılandırılmadı) işaretliyse bunu "enable" (etkin) olarak değiştirin ve "Block attachments that could contain a virus" (Virüs olabilecek ekleri engelle) ya­zan kısmı aktif hale getirin "Ok" butonuna basıp çıkın.
50. Daha Fazla Güvenlik
Start > Run deyip "regedit" yazın, Regedit’te "HKEY_LOCAL_MACHlNE\SYSTEM\Current
ControlSet\Control\Lsa" anahtarına gidin. Burada "force-guest" DWORD değerini bulun, yoksa oluşturun. Bunun değerini "1" yapın. Bu sayede Windows XP "Advanced File System Security" aktif hale geçmiş olacak.
51. Explorer’ın Kendisi Çalışsın
Explorer.exe’nin kendi halinde çalışmasını ve böylece hata verdiği zaman tüm sistemin hata vermemesini istiyorsanız, işte size bir püf noktası. Regedit’i açıp"HKEY_CURRENT_USER
\Software\Microsoft\Windows\CurrentVersion\Explore r\Advanced" anahtarına gidin. Burada "Separate Process" DWORD değerini bulun ve değerini "1" yapın (eğer bu anahtar mevcut değilse sağ tıklayıp new > DWORD value deyip adını "Separate Process" yapın ve değerini "1" yapın). Eğer regedit’le uğraşmak hoşunuza gitmiyorsa şu yolu izleyerekte yapabilirsiniz; My Computer’a girip Tools > Folder Options oradan View sekmesine gelin. Burada "Launch folder windows in a separate process"i tıklayın ve "Ok" basın. İşletim sisteminiz daha "sağlam" çalışacaktır, fakat biraz performans düşüklüğü olacaktır.
52. Hızlı Sabit Diskiniz Mi Var?
Diyelim ki yeni bir sabit disk aldınız ve kullanmakta olduğunuz sabit diskten daha hızlı. Bu durumda page.sys dosyasını yeni aldığınız sabit diskinize geçirmekte fayda var. ("page.sys’de ne ola ki" diyenler için; ünlü swap dosyası) Bunun için regedit’e girip "HKEY_LOCAL_MACHINE\SYSTEM\CurrentControlSet\C ontr ol\Session Manager
\Memory Management" anahtarına gidin, burada "Paging Files" adındaki string değerini bulun ve daha hızlı olan sabit diskiniz hangisiyse onu yazın (örneğin benimkinde "C:\page.sys" yazıyordu, E:\page.sys yaptım).
53. Daha Hızlı Kapansın
Windows XP kapanırken bildiğiniz gibi yapılanları kaydeder, Windows XP kapanırken biraz zamandan kazanmak istiyorsanız, regedit’e girip "HKEY_CURRENT_USER\Software\
Microsoft\Windows\CurrentVersion\Policies\Explorer " anahtarına gidin, burada "NoSaveSettings" değerini bulun (yoksa oluşturun). Eğer çıkışta kayıt yapılmasını istemiyorsanız değeri "1" yapın, kayıt yapılmasını istiyorsanız "0" yapmanız yeterli.
54. Daha da Hızlansın
Windows XP’de NTFS dosya sistemi her dosya ve klasör için son erişim ve son güncelleme bilgilerini tutar. Bu özellik kullanışlı olsa da normal bir kullanıcı için çoğu zaman pek bir anlam ifade etmiyor. Bu özelliği kapatmak için regedit’e girip "HKEY_LOCAL_MACHINE
\SYSTEM\CurrentControlSet\ Control\FileSystem" anahtarına gidip "NtfsDisableLast
AccessUpdate" değerini bulun ve değerini "1" yapın.
55. Açıklama Yapmasın
Windows XP’de adet olduğu üzere mouse okuyla bir dosyanın ya da klasörün üzerine geldiğiniz zaman o dosya/klasör hakkında bilgiler verir. Bu özelliği kapatmak için "HKEY_CURRENT_USER\Software\Microsoft\Windows\ Curr entVersion\Explore\Advanced" anahtarına gidin ve "ShowlnfoTip" DWORD değerini bulun ve değerini "0" yapın.
56. Masaüstü Kendi Halinde Çalışsın
Explorer ve Internet Explorer’ın nasıl kendi başlarına çalışacaklarını söyledik, şimdi de
sırada "masaüstü" (desktop) var. Tabii ki regedit’e girip "HKEY_CURRENT_USER\
Software\Microsoft\Windows\CurrentVersion\Explorer " anahtarına gidin, burada yeni
bir DWORD değeri oluşturun (new > DWORD value) isim olarak ta "DesktopProcess"
yazın ve değer olarak "1" yapın.
57. Windows XP CD’Sİ İstemesin
Sabit Diskinizde fazladan yer var diyelim (600 MB’tan fazla). Windows XP Cd’sindeki "İ386" klasörünü olduğu gibi sabit diskinize kopyalayın. (örneğin C:\i386) ve bunu Regedit’te belirtin. Regedit’e girip "HKEY_LOCAL_MACHINE\Software\Microsoft\Windows NT\
CurrentVersion" anahtarına gidin, burada "SourcePath" anahtarını bulun ve karşısına "i386" klasörünü kopyaladığınız adresi yazın (C:\i386) gibi.
58. Bilgisayar Otomatik Kapanmıyor
Windows XP’den çıkarken bazen bilgisayarın otomatik olarak kapanmadığı olur. Bu sorunu halletmek için Regedit’e girip "HKEY_CURRENT_USER\Control Panel\Desktop" anahtarına gidin, burada "PowerOffActive" DWORD değerini bulun ve değerini "1" olarak değiştirin.
59. Bilgisayarı Yeniden Başlatmadan Windows XP Yeniden Başlasın
Windows XP’de yaptığınız bazı değişikliklerden sonra bilgisayarı yeniden başlatmanız gerektiğini söyler ama bilgisayarı yeniden başlatıp zaman kaybetmeden sadece Windows XP’yi yeniden başlatmak istiyorsanız "Shutdown" butonuna basarken "Shift" tuşuna da basılı tutun. Böylece bilgisayarı yeniden başlatmadan Windows XP’yi yeniden başlatmış olursunuz.
60. Açılış Süresini Kısaltın
NTFS dosya sistemli işletim sisteminizde "NTFS Check"e yapacağınız ufak ayarla bilgisayarın açılışını hızlandırabilirsiniz. "CHKNTFS" komutu "AUTOCHK" başlangıç sayım zamanının kullanım komutudur. Normalde 9 saniye olan bu zamanı 4 saniyeye düşürmeniz mümkün. Bunun için komut satırına "CHKNTFS/T:4" yazmanız yeterli. Böylece "AUTOCHK" süresi 4 saniye olacaktır.
61. Sabit Disk Performansını Arttırın
Eğer Windows XP’de NTFS kullanıyorsanız (eğer kullanmıyorsanız şiddetle tavsiye ederim) diskinizin % 12,5 kadarını MFT için kaydeder. (MFT = Master File Table) MFT fragmantasyonu sistem performansının orantılı biçimde düşmesine neden olabilir. Örneğin bilgisayarınızda yüzlerce program yükleyip kullanıyorsanız MFT kullanımı daha yüksek olacaktır. Bu yüzde, duruma göre % 25 çıkması daha faydalı olacaktır. Eğer yüzdeyi bu değere çıkarmak istiyorsanız regedit’e girip "HKEY_LOCAL_MACHINE\System\CurrentControl
Set\Control\FileSystem" anahtarına gidin, sağ tıklayıp "new > DWORD value" deyip yeni bir DWORD değeri oluşturun ve isim olarak "NtfsMftZoneReservation" verin. Değer olarak 2 yazın (1= % 12,5, 2= % 25)
62. Sistem Performansını Arttırın
Sistemin doğru ve performanslı çalışmasını sağlamak için düzenli olarak defrag (disk birleştirme) etmekte fayda vardır. Ama eğer sistem gereksiz özelliklerle meşgul tutuluyorsa defrag’da ancak bir yere kadar yardım edebilir. Bu püf noktası DOS tabanlı program ve Win95’ten öncesiyle hiç ilgilenmeyenler için. Windows XP’de bir dosya/klasör için iki isim yaratılır, bunlardan ilki gördüğünüz isim, bir diğeri ise DOS için hazırlanmış ismidir (DOS’la düzgün çalışması için). Bu isim çalışması CPU ve sabit disk gibi sistem kaynaklarını boşa uğraştırmış olur. Sadece bununla da kalmayıp yapmış olduğunuz MFT kullanımını da düşürür. Bunu engellemek için regedit’e girip "HKEY_LOCAL_MACHlNE\System\CurrentControlSet\
Control\FileSystem" anahtarına gidin, burada "NtfsDisable8dot3NameCreation" DWORD anahtarını bulun ve değerini "1" yapın.
63. "Start > Run" Listesi Silinsin
Regedit, ya da "cmd.exe"yi çalıştırırken "start > run" deyip isimlerini yazarız. Bir süre sonra bu liste oldukça kabarır. Bu listeyi silmek için "HKEY_CURRENT_USER\Software\Microsoft\
Windows\CurrentVersion\Explorer\RunMRU" anahtarına gidin, buradaki tüm değerleri silebilirsiniz.
64. Nerede Kaldığımı Hatırlamasın
Yeni nesil Windows’larda adettir. Regedit’te en son ayar yaptığınız anahtarı hafızasında tutup, daha sonra tekrar girdiğinizde en son kaldığınız anahtarı gösterir. ("Biz değiştik Win9x gibi değiliz, daha iyiyiz" mesajı mı vermek istiyorlar acaba?). Eğer regedit’in derinliklerinde kaybolmuşsanız bir daha aynı yerden başlamak pek hoş bir durum olmasa gerek, buna sebep olan anahtar "LastKey" anahtarı. Bu özelliği kapatmak için Regedit’e girip "HKEY_CURRENT_
USER\Software\Microsoft\Windows\CurrentVersion\App lets\Regedit" anahtarına gidin, burada "LastKey" adında bir anahtar göreceksiniz. Bunu çift tıklayıp içini silin, sonra "Regedit" anahtarına sağ tıklayıp "Permission…" (İzinler) seçeneğini seçin. Burada "any/all users/group" seçeneklerinden istediğinizi seçin. NOT: Bu ayar sisteme zarar verebilir, ya da çalışmasına engel olabilir.
65. Başlangıç Menüsünü Değiştiremesinler
Sistemdeki diğer "normal" kullanıcıların başlangıç menüsünde (start menu) değişiklik yapmalarını istemiyorsanız regedit’e girip "HKEY_CURRENT_USER\Software\Microsoft
\Windows\CurrentVersion\Policies\Explorer" anahtarına gidin, yeni bir DWORD anahtarı oluşturun ve adını "NoChangeStartMenu" koyun ve değerini "1" yapın
Windows XP, normalde yeni hizmeti "Ouality of Service"i (QoS) otomatik olarak yükler. Bu, hiçbir şey kazandırmamasına rağmen, DSL bağlantılar da dahil olmak üzere online bant genişliğinizin yüzde 20’sinin kaybolmasına neden olur.
İPUCU:
QoS servisini kapatmalısınız. Bunun için Başlat/Çalıştır komutunu kullanarak "gpedit.msc" dosyasını açıp, Grup ilkesi penceresini görüntüleyin ve Bilgisayar Yapılandırması/Yönetim Şablonları/Ağ altında bulunan "QoS Paket Zamanlayıcısı" klasörünü aktif hale getirin. Burada bulunan "Ayrılabilir bant genişliğini sınırla özellikleri" öğesine iki kere tıklayın ve ekrana gelen penceredeki Etkin seçeneğini işaretleyin. Bunun sonucunda aktif hale geçen "Bant genişliği sınırı" kutusuna da "0" değerini girmelisiniz. Artık Internet bağlantınız öncekine kıyasla daha hızlı olacaktır.
24. Prefetch’i Silin, Hızlanın
İlk defa Windows XP’de gördüğümuz "Prefetch" yeni ve kullanışlı bir teknik olarak karşımıza çıkıyor. Fakat bazen Windows XP’yi kullandığımızda "Prefetch"in kullanılmayan linklerle dolduğunu görürüz ve bu da bilgisayarı yavaşlatır. Size önerim "Prefetch" klasörünü ayda bir kez silmeniz, bunun için "C:\WINDOWS\Prefetch" adresinden "Prefetch" klasörünün içinde ne varsa silin ve bilgisayarı yeniden başlatın. Bilgisayarınız bir nebze olsun hızlanacaktır.
25. Messenger’ı Hotmail Açılırken Engellemek
Şayet bir MSN web sayfasını ziyaret ediyorsanız, Microsoft’un Instant Messenger’ı sizin
onayınız alınmadan açılır.
İPUCU: Başlat menusunu açın ve Çalıştır komutunu çalıştırın. Daha önceki Windows
versiyonlarında olduğu gibi, Kayıt Defteri Düzenleyicisini çalıştırmak için, Aç kutusuna
"regedit" yazın ve Tamam düğmesine tıklayın. Kayıt Defteri Düzenleyicisi penceresindeki "HKEY_CLASSES_ROOT\CLSID\{FB7199AB-79BF-1 ld2-8D94-OOOOF875C541}InProc
Server32" anahtarı altında bulunan "@" üzerine iki kere tıklayın ve güncel değerini silin.
Ayrıca "ThreadingModel" üzerine de iki kere tıklayın ve aynı şekilde değerini silin. Daha
sonra "HKEY_CLASSES_ROOT\CLSID\{FB7199AB-79BF-Hd2-8D94OOOOF875C541}\
LocalServer32" anahtarını aktif hale getirin ve buradaki "@" öğesinin de değerini silin.
Yaptığınız değişikliklerin aktif hale gelmesi için XP’yi yeniden başlatın. Messenger artık
sessiz bir şekilde, sizden gelecek emirleri bekleyecektir.
26. Rahatsız Edici Konuşma Balonlarını Kaldırmak
Zaman zaman Windows görev çubuğunda ekrana gelen konuşma balonları, sizi, örneğin Windows turu hakkında bilgilendirmek ister. Daha önemli şeyler ile ilgilenmeniz gerektiğinden bu daveti her seferinde reddetmek zorunda kalırsınız.
İPUCU:
Başlat/Çalıştır komutu yardımıyla "regedit" dosyasını çalıştırarak Kayıt Defteri Düzenleyicisini çalıştırın ve "HKEY_CURRENT_USER\Software\Microsoft\Windows\
CurrenlVersion\Explorer\Advanced" anahtarını aktif hale getirin. Farenin sağ düğmesini kullanarak, pencerenin sağ tarafındaki boş bir alana tıklayın ve açılan nesne menüsündeki Yeni/DWORD Değeri komutunu çalıştırın. Bu yeni öğeye isim olarak "EnableBalloonTip" yazın ve değerini de "0" olarak atayın. Windows XP yeniden başlatıldıktan sonra, sıkıcı konuşma balonları sizi artık çalışırken rahatsız edemezler. Bu balonları yeniden aktif hale getirmek isterseniz, biraz önce oluşturduğunuz öğenin değerini "1" olarak değiştirmeniz yeterli olacaktır.
27. Yeni Programları Başlat Menüsüne Uydurmak
Sisteme yeni bir program kurduğunuzda Windows XP bu programa ait Başlat menusu öğesini renkli olarak görüntüler. Bu, yeni programın dikkat çekmesini sağlar.
İPUCU: Bu özelliğin kullanılmamasını mı istiyorsunuz? Bunun için farenin sağ düğmesini kullanarak Başlat düğmesi üzerine tıklayın ve nesne menüsündeki Özellikler komutunu çalıştırın. Ekrana gelen pencere üzerindeki Özelleştir düğmesine tıklayın ve Gelişmiş kartını aktif hale getirin. Başlat Menüsü Ayarları başlığı altında bulunan "Yeni yüklenen programlar vurgulansın" seçeneğindeki işareti kaldırın ve Tamam düğmesine tıklayın.
28. XP’nin, Evi İle Konuşmasını Engellemek
Windows XP, bir Microsoft sunucusu ile Internet üzerinden düzenli aralıklarla bağlantı kurar. Aslında bu bağlantı zararsızdır ama nasıl olursa olsun kullanıcının bilgisi haricinde meydana gelir.
İPUCU:
Sistem her açılışında, doğrudan SPAN style=COLOR: darkblue>[Linkleri görebilmek için üye olun veya giriş yapın.] adresindeki sunucuya sorgular gönderilir. XP, bu sunucu ile saat ayarını senkronize eder. Sistem benzer şekilde SPAN style=COLOR: darkblue>[Linkleri görebilmek için üye olun veya giriş yapın.] adresiyle de bağlantı kurar ve buradan yeni güncellemeleri arar. Ayrıca bir de Windows Media Player’ın kod çözücü (codec) sorgusu bulunur. Bu noktada size, özel bir kişisel firewall kurmaktan başka bir seçenek kalmıyor. Zone Alarm yaygın olarak kullanılan ve konfigürasyonu oldukça kolay olan bir programdır.
29. Zip Arşivlerinin Tekrar Dosya Olarak Kullanılması
Zip dosyalan Windows XP’ye kadar özel bir program yardımıyla açılıyordu. Arşiv dosyaları Windows XP ile beraber aniden özel bir klasör olarak karşımıza çıktılar.
İPUCU:
Eğer Winzip ile çalışmaya devam etmek istiyorsanız aşağıdaki işlemleri
yerine getirmelisiniz. Başlat/Çalıştır komutunu çalıştırın ve Aç kutusuna "regsvr32/u zipfldr.dll" satırını girdikten sonra Tamam düğmesine tıklayın. Bundan böyle Zip arşivleri tekrar dosya olarak işlem göreceklerdir. Şayet böyle çalışmaktan memnun kalmazsanız, "regsvr32 zipfldr.dll" komutunu kullanarak klasör moduna tekrar dönebilirsiniz.
30. Kilitlenme Sonrasında Otomatik Restart
XP’nin ne kadar güvenli çalıştığını duymuşsunuzdur. Ancak bu işletim sistemi de çeşitli
sorunlardan ötürü kilitlenebilir ve tabii ki aksi yönde herhangi bir şey yapılmadığında
hareketsiz kalabilir.
İPUCU:
Sistem kilitlendiğinde bilgisayarın otomatik olarak yeniden başlatılmasını
sağlayan fonksiyonu etkinleştirin. Bunun için ilk olarak Başlat/Denetim Masası
penceresindeki Sistem simgesini çalıştırın ve ekrana gelen pencere üzerindeki Gelişmiş
kartını aktif hale getirin. Başlangıç ve Kurtarma başlığı altında bulunan ayarlar
düğmesine tıklayın ve "Otomatik olarak yeniden başlat" seçeneğini üzerine tıklayarak
işaretleyin. Bu sayede bilgisayar, sistem kilitlendiğinde sizin bir şey yapmanıza gerek
kalmadan otomatik olarak yeniden başlatılacaktır.
31. Dahili PC Hoparlörünü Kapatmak
Dahili PC hoparlörü, çıkartabildiği tek mono bip sesi ile zamanın çok gerisinde kalmasına rağmen, tüm bilgisayarlarda halen bulunuyor. XP, normalde tüm sesler için ses kartını kullanıyor, ancak bazen PC Speaker’dan da ses gelebiliyor.
İPUCU:
Aslında XP, PC hoparlörüne gerçekten ihtiyaç duymaz. Bunun için ilk olarak Kayıt Defteri Düzenleyicisini daha önce anlatıldığı şekilde çalıştırın ve HKEY_CURRENT_USER\
Control Panel\Sound" anahtarını aktif hale getirin. Burada bulunan "Beep" öğesinin değerini değiştirmek için üzerine iki kere tıklayın ve PC hoparlörünün XP altında kullanılmasını engellemek için değer olarak "No" kelimesini girin. Hoparlörü tekrar aktif hale getirmek için de söz konusu değeri daha sonra "Yes" olarak değiştirmeniz yeterli olacaktır. Bilgisayar yeniden başlatıldıktan sonra Windows XP çalıştığı sürece bip sesi duyulmayacaktır.
32. Windows Açılışında Özel Açıklama
Açılıştan sonra bir açıklama veya hoş bir selamlama mesajı ister misiniz?
İPUCU:
Bunun için ilk olarak Kayıt Defteri Düzenleyicisini çalıştırın. Buradaki "HKEY_LOCAL_
MACHINE\SOFTWARE\Microsoft\Windows NT\CurrentVersion\Winlogon" başlığı altında bulunan "LegalNoticeCaption" öğesi mesajın başlığını ve yine aynı başlık altındaki "LegalNoticeText" öğesi ise açılış mesajını saklar. Bu öğelerin değerlerini değiştirmek için üzerlerine iki kere tıklamanız yeterli olacaktır. İstediğiniz açılış başlık ve metnini girdikten sonra Kayıt Defteri Düzenleyicisi penceresini kapatın ve bilgisayarı yeniden başlatın. Hazırladığınız mesaj, ağ kaydından önce ayrı bir pencere üzerinde ekrana gelecektir.
33. Klasik Windows Masaüstüne Dönüş
XP’nin yeni görünümü herkesin hoşuna gitmeyebilir. Ancak tabii ki bu yeni kullanıcı ara yüzü ile çalışmak zorunda değilsiniz ve istediğiniz zaman Windows 2000 masaüstüne geri dönebilirsiniz
İPUCU:
Windows 2000 ara yüzünü aktif hale getirmek için ilk olarak Başlat/Denetim Masası komutunu çalıştırın ve Görünüm ve Temalar bağlantısı altındaki Görüntü simgesine tıklayın. Görüntü Özellikleri penceresindeki Temalar kartı üzerinden birçok yeni XP temasının haricinde klasik Windows görünümüne de ulaşabilirsiniz. Daha sonra Başlat menüsünü ve klasik Windows kullanıcı ara yüzünü uygun bir şekilde düzenleyebilirsiniz. Bunun için Başlat düğmesine farenin sağ düğmesini kullanarak tıklayın ve nesne menüsündeki Özellikler komutunu çalıştırın. Ekrana gelen pencere üzerindeki Klasik Başlat Menüsü seçeneğini işaretleyin. Ayrıca Ayarlar düğmesini kullanarak Başlat
menusunu istediğiniz şekilde düzenleyebilirsiniz.
34. Başlat Menüsüne Kendi Resminizi Eklemek
XP, kurulum sonrasında her kullanıcı için ayrı bir resim atar. İsterseniz burada kendi resminizi de kullanabilirsiniz.
İPUCU:
Eğer Başlat menüsündeki resme tıklayacak olursanız, aralarından seçebileceğiniz standart resimlerin bir listesi ekrana gelecektir. Öncelikle burada kullanmak istediğiniz resmin 48x48 piksel büyüklüğünde olmasına dikkat etmelisiniz. esim üzerine tıklanması sonucunda açılan Kullanıcı Hesapları penceresindeki "Daha çok resme gözat" bağlantısına tıklayın ve kullanmak istediğiniz resme ait dosyayı seçin. Seçtiğiniz resim, bilgisayar yeniden başlatıldıktan sonra açılış ekranı ve Başlat menüsünde ekrana gelecektir.
35. Mp3 Klasörünü CD Kapağı İle Donatmak
Müzik dinlemeyi sevenler aynı zamanda yeni çıkan albümlerin kapaklarını da takip ederler. CD kapaklarının PC’deki şarkı ve albümlerin bulunmasını kolaylaştırması ise çok daha güzel olurdu. Bunun için müzik klasörünüzde bir kapak veya seçeceğiniz bir resmi saklayabilirsiniz.
İPUCU:
Kullanmak istediğiniz klasöre "FOLDER.JPG" adında bir resim dosyası taşıyın. Bundan böyle Küçük Resimler görünümünde klasör simgesinin üzerinde söz konusu Cd kapağı ekrana gelecektir.
36. Windows XP’yi Kendi Logonuzla Kullanmak
IBM veya Dell gibi tüm büyük üreticiler Windows XP yüklü bilgisayarlarında özel
logolarını kullanabilirler. Siz de kendi logonuzu kullanmak isteyebilirsiniz.
İPUCU:
Bunun için üzerine tıklayarak ÖZELLOGO.REG dosyasını sabit diskinize
kaydedin. Daha sonra dosyanın bulunduğu klasörü açın ve bu dosya üzerine
farenin sağ düğmesiyle tıklayın. Ekrana gelen Nesne menüsündeki Özellikler
komutunu çalıştırın ve dosya içerisinde değişiklik yapabilmek için Öznitelikler
başlığı altındaki "Salt okunur" seçeneğinin işaretli olmamasına dikkat edin. Tamam
düğmesini tıklayarak bu pencereyi kapattıktan sonra dosya içeriğini değiştirmek için
yine Nesne menüsündeki Düzenle komutunu çalıştırın. Dosya içerisinde bulunan
"MY TEXT" ifadesi yerine kendi açıklamalarınızı girin ve "MY COMMAND" yerine de
yerine getirilmesini istediğiniz direktifleri yazın. Örneğin devamlı olarak Confidant’ın
web sayfasının açılması gerekiyorsa buraya color=#0000ffhttp://www.unalozelmas.com adresini
girmelisiniz. Kendi istediğiniz resmi kullanmanıza imkan tanıyan MYICON.ICO
dosyası ise Windows klasörü içerisinde yer alan 24x24 piksel büyüklüğünde BMP
biçiminde bir resmi içermelidir. Gerekirse, kendi istekleriniz doğrultusunda düzenlediğiniz.
REG dosyasının ismini de değiştirebilirsiniz. Bu dosyanın içeriğinin kullanılabilmesi için
üzerine iki kere tıklamanız yeterli olacaktır. Bundan sonra sistem yeniden başlatıldığında
logonuz Başlat menüsünde çıkacaktır.
37. Resim Görüntüleyicisi’ni Kapatmak
Windows XP tamamen kendine ait bir resim görüntüleme aracına sahiptir. Bu araç, resimleri polarize eder. Aslında pek de kullanışlı bir araç değildir. Kendi istediği programı kullanmak isteyenler bu ipucundan faydalanabilirler.
İPUCU:
Windows XP Kayıt Düzenleyicisi Defterini çalıştırın ve "HKEY_CLASSES _ROOT\
SystemFileAssociations\image\ShellEx\ContextMenuHa ndlers\ShellImagePreview" anahtarını silin. Sistem yeniden başlatıldıktan sonra XP Resim Görüntüleyicisi artık karşınıza çıkmayacaktır. Bunun yerine ACDSee veya IrfanView gibi kullanışlı resim görüntüleme araçlarını kullanabilirsiniz.
38. Windows XP Açılış Ekranını Değiştirmek
Windows XP açılışında ekrana gelen resim size sıkıcı mı geliyor? Bunun yerine istediğiniz resmi kullanabilirsiniz.
İPUCU:
Bunun için üzerine tıklayarak BootXP aracını kurun ve çalıştırın. Ancak BootXP’nin Shareware versiyonunun çalıştırılması için "Enter BootXP" düğmesi ekrana gelene kadar bir süre beklemeniz gerekli. Sistem açılışında kullanmak istediğiniz resmi seçmek için Browse düğmesine tıklayın. Your Boot Screen penceresindeki resmi işaretleyin ve "Set as your BootScreen" düğmesine tıklayın. BootXP, otomatik olarak orijinal BOOT.INI dosyasının bir yedeğinin oluşturacak ve açılış yöneticisi ekranına
işletim sisteminin orijinal hali ile açılmasını sağlayacak yeni bir öğe ekleyecektir. Bu sayede istediğiniz zaman eski ayarlarınızı geri yükleyebilir veya işletim sistemini normal ekranı ile çalıştırabilirsiniz. Daha sonra BootXP’yi kapatın, Windows XP’yi yeniden başlatın ve yeni açılış resminizin zevkini çıkartın.Dikkat! Açılış ekranı 640x480 piksel çözünürlükte olmalı, 16 renk kullanmalı ve BMP biçiminde kaydedilmek zorundadır. "Get Boot Screen" komutunu kullanarak internetten hazır açılış ekranları indirebilirsiniz.
39. Sistem Araçlarına Hızlı Erişim
Eğer sistem üzerinde çok sık değişiklik yapıyorsanız, bazı programlara, örneğin Bilgisayar Yönetimi, diğer kullanıcılardan daha çok ihtiyacınız var demektir. Bunun için uzun uzadıya aramak yerine hazırlayacağınız araç setini istediğiniz zaman kullanabilirsiniz.
İPUCU:
Önemli sistem araçları için kısayollar oluşturun. Söz konusu sistem araçlarının
tümü Windows normalde "C:\WINDOWS dizini içerisinde yer alan SYSTEM32 klasöründe bulunur. Buradaki dosyaların hangi araçları temsil ettiklerini aşağıdaki küçük listeden öğrenebilirsiniz.
Dosya Adı
Sistem Aracı
comexp.msc
Bileşen Hizmetleri
regedit32.exe
Kayıt Defteri Düzenleyicisi
cleanmgr.exe
Disk Temizleme
compmgmt.msc
Bilgisayar Yönetimi
certmgr.msc
Sertifikalar
devmgmt.msc
Aygıt Yöneticisi
eventvwr.msc
Olay Görüntüleyicisi
gpedit.msc
Grup ilkesi
ntmsmgr.msc
Çıkarılabilir Depolama Birimi
services.msc
Hizmetler
cmd.exe
Komut Satırı
taskmgr.exe
Windows Görev Yöneticisi
dxdiag.exe
DirectX Tanı Aracı
diskmgmt.msc
Disk Yönetimi
ciadv.msc
Dizin Oluşturma Hizmeti
dfrg.msc
Disk Birleştiricisi
fsmgmt.msc
Paylaşılan Klasörler
lusrmgr.msc
Yerel Kullanıcılar ve Gruplar
perfmon.msc
Performans
secpol.msc
Yerel Güvenlik ilkesi
İstediğiniz EXE dosyalarına ait kısayolları masaüstünde rahatlıkla oluşturabilirsiniz.
Bu sayede söz konusu denetim araçlarından birine ulaşmak için sadece kısayol üzerine iki kere tıklamanız yeterli olacaktır.
40. Hazırda Beklet Moduna Geçmek
Windows XP ile beraber karşımıza çıkan en kullanışlı fonksiyonlardan biri Hazırda Beklet’tir. Bu fonksiyon, hafızadaki tüm bilgileri birer birer sabit disk üzerine yazar ve böylece sistemin bir sonraki açılışında çalışmaya kalınan yerden devam edilebilir. Ancak Hazırda Beklet seçeneği Bilgisayarı Kapat penceresinde ekrana gelmez.
İPUCU:
Hazırda Beklet moduna geçmek için uzun uzadıya aranmanıza gerek yok. Bunun için, Bilgisayarı Kapat penceresi açıkken sadece [SHIFT] tuşuna basmanız yeterlidir. Böylece Beklemede düğmesi, Hazırda Beklet olarak değişir.
41. Bilgisayarı Tek Tıklama İle Kilitlemek
Özellikle kalabalık işyerlerinde çalışma ortamından uzaklaşmadan önce bilgisayarlar kilitlenir. Yabancıların bilgisayarınızı karıştırmasını sadece tek bir tıklama ile engelleyebilirsiniz.
İPUCU:
İlk olarak masaüstünde boş bir alana farenin sağ düğmesini kullanarak tıklayın ve açılan Nesne menüsündeki Yeni/Kısayol komutunu kullanarak yeni bir kısayol oluşturun. Kısayol için güzel bir simge seçin ve "Öğenin konumunu yazın" kutusuna aşağıdaki komut satırını girin: rundll32.exe user32.dll,Lock—»WorkStationBundan böyle çalışma ortamınızı kilitlemek için tuş kombinasyonlarını kullanmak yerine biraz önce oluşturduğunuz kısayolun
üzerine tıklamanız yeterli olacaktır.
42. Yönetici Haklarını Kolayca Etkinleştirmek
Dikkatli kullanıcılar, sadece sistem üzerinde değişiklik yapacakları zaman yönetici
haklarına sahip hesabı kullanarak bilgisayarı açarlar. Normalde sadece bir kullanıcı
hesabı yeterlidir. Ancak bazı programlar çalışmak için yönetici haklarını isterler.
İPUCU:
Gerekirse tek bir EXE dosyası için yönetici hakları tanımlayabilirsiniz, îlk
olarak yönetici haklarını kullanarak çalıştırmak istediğiniz programı gezgin
penceresinde arayın. Daha sonra EXE dosyası üzerine farenin sağ düğmesini kullanarak
tıklayın ve açılan nesne menüsündeki "Farklı çalıştır" komutunu çalıştırın. "Aşağıdaki
kullanıcı" seçeneğini aktif hale getirin ve yönetici ismini ve parolasını girin. Programı
çalıştırmak için son olarak Tamam düğmesine tıklamanız yeterli olacaktır.
43. Ses Ayar Düğmesini Etkinleştirmek
Windows XP, ses ayarı düğmesini normalde görev çubuğu üzerinde görüntülemiyor. Ancak bu durumu rahatlıkla değiştirebilirsiniz.
İPUCU:
Başlat/Denetim Masası komutunu çalıştırın, ekrana gelen pencere üzerindeki "Ses, Konuşma ve Müzik Aygıtları" bağlantısına tıklayın ve son olarak Ses Efektleri ve Ses Aygıtları simgesini çalıştırın, ileride ses ayarına daha rahat ulaşabilmek için "Görev çubuğuna ses ayarı simgesi yerleştir" seçeneğini işaretleyin.
44. Dosyaları Nesne Menüsünü Kullanarak Şifrelemek
Windows XP’nin NT File sisteminin, yani dosya sistemi NTFS’in çok güvenli olduğu söylenebilir. Encrypted File System (EFS/Şifrelenmiş Dosya Sistemi) ile verilerinizi şifre ile koruyabilirsiniz.
İPUCU:
EFS, izinsiz kullanıcıların erişimlerini engellemek için tüm klasörü şifreler. İlgili komutu Nesne menüsüne ekleyerek söz konusu fonksiyondan tabii ki çok daha hızlı bir şekilde faydalanabilirsiniz. Bunun için, ilk olarak, Kayıt Defteri Düzenleyicisini çalıştırın ve "HKEY_LOCAL_MACHINE\SOFTWARE\Microsoft\Windows \Cur rentVersion\Explorer\Advanced" anahtarını aktif hale getirin. Farenin sağ düğmesiyle pencerenin sağ tarafındaki boş bir alana tıklayın ve Yeni/DWORD Değeri komutunu kullanarak "EcnryptionContextMenu" adında yeni bir öğe oluşturun. Daha sonra bu öğe üzerine iki kere tıklayarak değerini 1 olarak değiştirin. Bundan böyle klasörlerin Nesne menüsünde ekrana gelen yeni komutu kullanabilirsiniz.DİKKAT! EFS kullanarak klasörleri şifrelemek için kesinlikle NTFS dosya sisteminin kullanılması gereklidir.
45. Dosyaları Doğru Program İle Açmak
Windows XP altında dosyaları istediğiniz program ile açabilmeniz için "Birlikte Aç" komutu bulunur. Ancak işletim sistemi bu liste içerisinde her zaman doğru programları sunmaz.
İPUCU:
İstediğiniz programları söz konusu listeye ekleyebilirsiniz. Bunun için ilk olarak Kayıt Defteri Düzenleyicisini çalıştırın ve "HKEY_CURRENT_USER\Software\Microsoft\Windows\
Current-Version\Explorer\FileExts\.gif\Open WithList" anahtarını aktif hale getirin. Şimdi
buraya yeni bir program ekleyerek birlikte aç listesini genişletebilirsiniz. Örneğin Photoshop’u listeye eklemek için "Photoshop.exe" dosyasını gösteren yeni bir değer eklemelisiniz. Birlikte aç listesinde eksik olduğunu düşündüğünüz tüm dosya uzantılarının çalıştırılabileceği alternatif programları benzer şekilde ekleyebilirsiniz.
46. Programları Önceliklerine Göre Düzenlemek
Eğer aynı anda birden çok program ile çalışıyorsanız ve hem sık kullandığınız hem de seyrek olarak ihtiyaç duyduğunuz programlar aynı şekilde yavaşlarsa, söz konusu uygulamaları önceliklerine göre düzenlemelisiniz.
İPUCU:
Programların önceliklerini belirlemek için [Alt] + [Ctrl] + [Del] tuş kombinasyonunu kullanarak Windows Görev Yöneticisini çalıştırın ve ekrana gelen pencere üzerindeki işlemler kartını aktif hale getirin. Bu kart üzerinde, o anda çalışan programların bir listesi bulunur, istediğiniz programın üzerine sağ tuşla tıklayarak açılan nesne menüsündeki Öncelik Ata komutunu kullanarak altı öncelik derecesinden birini seçebilirsiniz. Bu şekilde her programın kullanacağı işlemci oranını belirleyerek, sık başvurduğunuz uygulamaların daha hızlı çalışmasını sağlayabilirsiniz.
47. XP Güncellemelerini Kaydetmek
Windows XP güncellemeleri normalde yerel disk üzerine kaydedilemiyor. Yoksa kaydedilebiliyor mu?
İPUCU: Güncellemeleri yerel disk üzerine kaydetmek tabii ki mümkün. SPAN style=COLOR: darkblue">[Linkleri görebilmek için üye olun veya giriş yapın.]...raterue/SPAN adresinde Corporate Edition güncellemelerini bulabilir ve bunları kaydedebilirsiniz.
48. Startup Programları
Bilgisayarı açtığımızda işletim sistemi yüklenirken bazı programlarda açılışta yüklenmek
ister (örneğin Icq, Netdetect Agent). Bunu engellemek için Start > Run > msconfig
komutunu çalıştırın. "System Configuration Utility" karşımıza gelmiş oldu, buradan
startup 8başlangıç) sekmesine gelip, başlangıçta yüklenmesini istemedi­ğimiz programları
seçebiliriz, programları seçtikten sonra "apply" butona basıp sistemi yeniden başlat­mak
gerekiyor.
49. Virüslere Geçit Yok
Hemen hemen herke­sin e-mail adresine birkaç virüs gönderilmiş­tir, Web tabanlı e-mail servisi veren kuruluşların birçoğu mailinize gelen dosyaları virüs taramasın­dan geçirir (Yahoo! gibi). Outlook Express kullanı­yorsanız ve içinde virüs olabilecek dosyaları açmak­ta tereddüt ediyorsanız, işte size bir püf noktası. Start > Run deyip "gpedit.msc" yazın. Karşınıza ge­len "Group Policy" 8Grup İlkesi) menüsünden "User Configuration"a (Kullanıcı Yapılandırması) gelin. Buradan Administrative Temples (Yönetim Şablonları) > Windows Components (Windows Bileşenleri) > Internet Explorer bölü­müne girin. Bu bölümde en altta "Configure Out­look Express" (Outlook Express’i Yapılandır) yazıyor olması gerek. Buna çift tıkla­yarak "Configure Outlook Express Properties" me­nüsünün gelmesini sağlayın. Burada "not configured" (yapılandırılmadı) işaretliyse bunu "enable" (etkin) olarak değiştirin ve "Block attachments that could contain a virus" (Virüs olabilecek ekleri engelle) ya­zan kısmı aktif hale getirin "Ok" butonuna basıp çıkın.
50. Daha Fazla Güvenlik
Start > Run deyip "regedit" yazın, Regedit’te "HKEY_LOCAL_MACHlNE\SYSTEM\Current
ControlSet\Control\Lsa" anahtarına gidin. Burada "force-guest" DWORD değerini bulun, yoksa oluşturun. Bunun değerini "1" yapın. Bu sayede Windows XP "Advanced File System Security" aktif hale geçmiş olacak.
51. Explorer’ın Kendisi Çalışsın
Explorer.exe’nin kendi halinde çalışmasını ve böylece hata verdiği zaman tüm sistemin hata vermemesini istiyorsanız, işte size bir püf noktası. Regedit’i açıp"HKEY_CURRENT_USER
\Software\Microsoft\Windows\CurrentVersion\Explore r\Advanced" anahtarına gidin. Burada "Separate Process" DWORD değerini bulun ve değerini "1" yapın (eğer bu anahtar mevcut değilse sağ tıklayıp new > DWORD value deyip adını "Separate Process" yapın ve değerini "1" yapın). Eğer regedit’le uğraşmak hoşunuza gitmiyorsa şu yolu izleyerekte yapabilirsiniz; My Computer’a girip Tools > Folder Options oradan View sekmesine gelin. Burada "Launch folder windows in a separate process"i tıklayın ve "Ok" basın. İşletim sisteminiz daha "sağlam" çalışacaktır, fakat biraz performans düşüklüğü olacaktır.
52. Hızlı Sabit Diskiniz Mi Var?
Diyelim ki yeni bir sabit disk aldınız ve kullanmakta olduğunuz sabit diskten daha hızlı. Bu durumda page.sys dosyasını yeni aldığınız sabit diskinize geçirmekte fayda var. ("page.sys’de ne ola ki" diyenler için; ünlü swap dosyası) Bunun için regedit’e girip "HKEY_LOCAL_MACHINE\SYSTEM\CurrentControlSet\C ontr ol\Session Manager
\Memory Management" anahtarına gidin, burada "Paging Files" adındaki string değerini bulun ve daha hızlı olan sabit diskiniz hangisiyse onu yazın (örneğin benimkinde "C:\page.sys" yazıyordu, E:\page.sys yaptım).
53. Daha Hızlı Kapansın
Windows XP kapanırken bildiğiniz gibi yapılanları kaydeder, Windows XP kapanırken biraz zamandan kazanmak istiyorsanız, regedit’e girip "HKEY_CURRENT_USER\Software\
Microsoft\Windows\CurrentVersion\Policies\Explorer " anahtarına gidin, burada "NoSaveSettings" değerini bulun (yoksa oluşturun). Eğer çıkışta kayıt yapılmasını istemiyorsanız değeri "1" yapın, kayıt yapılmasını istiyorsanız "0" yapmanız yeterli.
54. Daha da Hızlansın
Windows XP’de NTFS dosya sistemi her dosya ve klasör için son erişim ve son güncelleme bilgilerini tutar. Bu özellik kullanışlı olsa da normal bir kullanıcı için çoğu zaman pek bir anlam ifade etmiyor. Bu özelliği kapatmak için regedit’e girip "HKEY_LOCAL_MACHINE
\SYSTEM\CurrentControlSet\ Control\FileSystem" anahtarına gidip "NtfsDisableLast
AccessUpdate" değerini bulun ve değerini "1" yapın.
55. Açıklama Yapmasın
Windows XP’de adet olduğu üzere mouse okuyla bir dosyanın ya da klasörün üzerine geldiğiniz zaman o dosya/klasör hakkında bilgiler verir. Bu özelliği kapatmak için "HKEY_CURRENT_USER\Software\Microsoft\Windows\ Curr entVersion\Explore\Advanced" anahtarına gidin ve "ShowlnfoTip" DWORD değerini bulun ve değerini "0" yapın.
56. Masaüstü Kendi Halinde Çalışsın
Explorer ve Internet Explorer’ın nasıl kendi başlarına çalışacaklarını söyledik, şimdi de
sırada "masaüstü" (desktop) var. Tabii ki regedit’e girip "HKEY_CURRENT_USER\
Software\Microsoft\Windows\CurrentVersion\Explorer " anahtarına gidin, burada yeni
bir DWORD değeri oluşturun (new > DWORD value) isim olarak ta "DesktopProcess"
yazın ve değer olarak "1" yapın.
57. Windows XP CD’Sİ İstemesin
Sabit Diskinizde fazladan yer var diyelim (600 MB’tan fazla). Windows XP Cd’sindeki "İ386" klasörünü olduğu gibi sabit diskinize kopyalayın. (örneğin C:\i386) ve bunu Regedit’te belirtin. Regedit’e girip "HKEY_LOCAL_MACHINE\Software\Microsoft\Windows NT\
CurrentVersion" anahtarına gidin, burada "SourcePath" anahtarını bulun ve karşısına "i386" klasörünü kopyaladığınız adresi yazın (C:\i386) gibi.
58. Bilgisayar Otomatik Kapanmıyor
Windows XP’den çıkarken bazen bilgisayarın otomatik olarak kapanmadığı olur. Bu sorunu halletmek için Regedit’e girip "HKEY_CURRENT_USER\Control Panel\Desktop" anahtarına gidin, burada "PowerOffActive" DWORD değerini bulun ve değerini "1" olarak değiştirin.
59. Bilgisayarı Yeniden Başlatmadan Windows XP Yeniden Başlasın
Windows XP’de yaptığınız bazı değişikliklerden sonra bilgisayarı yeniden başlatmanız gerektiğini söyler ama bilgisayarı yeniden başlatıp zaman kaybetmeden sadece Windows XP’yi yeniden başlatmak istiyorsanız "Shutdown" butonuna basarken "Shift" tuşuna da basılı tutun. Böylece bilgisayarı yeniden başlatmadan Windows XP’yi yeniden başlatmış olursunuz.
60. Açılış Süresini Kısaltın
NTFS dosya sistemli işletim sisteminizde "NTFS Check"e yapacağınız ufak ayarla bilgisayarın açılışını hızlandırabilirsiniz. "CHKNTFS" komutu "AUTOCHK" başlangıç sayım zamanının kullanım komutudur. Normalde 9 saniye olan bu zamanı 4 saniyeye düşürmeniz mümkün. Bunun için komut satırına "CHKNTFS/T:4" yazmanız yeterli. Böylece "AUTOCHK" süresi 4 saniye olacaktır.
61. Sabit Disk Performansını Arttırın
Eğer Windows XP’de NTFS kullanıyorsanız (eğer kullanmıyorsanız şiddetle tavsiye ederim) diskinizin % 12,5 kadarını MFT için kaydeder. (MFT = Master File Table) MFT fragmantasyonu sistem performansının orantılı biçimde düşmesine neden olabilir. Örneğin bilgisayarınızda yüzlerce program yükleyip kullanıyorsanız MFT kullanımı daha yüksek olacaktır. Bu yüzde, duruma göre % 25 çıkması daha faydalı olacaktır. Eğer yüzdeyi bu değere çıkarmak istiyorsanız regedit’e girip "HKEY_LOCAL_MACHINE\System\CurrentControl
Set\Control\FileSystem" anahtarına gidin, sağ tıklayıp "new > DWORD value" deyip yeni bir DWORD değeri oluşturun ve isim olarak "NtfsMftZoneReservation" verin. Değer olarak 2 yazın (1= % 12,5, 2= % 25)
62. Sistem Performansını Arttırın
Sistemin doğru ve performanslı çalışmasını sağlamak için düzenli olarak defrag (disk birleştirme) etmekte fayda vardır. Ama eğer sistem gereksiz özelliklerle meşgul tutuluyorsa defrag’da ancak bir yere kadar yardım edebilir. Bu püf noktası DOS tabanlı program ve Win95’ten öncesiyle hiç ilgilenmeyenler için. Windows XP’de bir dosya/klasör için iki isim yaratılır, bunlardan ilki gördüğünüz isim, bir diğeri ise DOS için hazırlanmış ismidir (DOS’la düzgün çalışması için). Bu isim çalışması CPU ve sabit disk gibi sistem kaynaklarını boşa uğraştırmış olur. Sadece bununla da kalmayıp yapmış olduğunuz MFT kullanımını da düşürür. Bunu engellemek için regedit’e girip "HKEY_LOCAL_MACHlNE\System\CurrentControlSet\
Control\FileSystem" anahtarına gidin, burada "NtfsDisable8dot3NameCreation" DWORD anahtarını bulun ve değerini "1" yapın.
63. "Start > Run" Listesi Silinsin
Regedit, ya da "cmd.exe"yi çalıştırırken "start > run" deyip isimlerini yazarız. Bir süre sonra bu liste oldukça kabarır. Bu listeyi silmek için "HKEY_CURRENT_USER\Software\Microsoft\
Windows\CurrentVersion\Explorer\RunMRU" anahtarına gidin, buradaki tüm değerleri silebilirsiniz.
64. Nerede Kaldığımı Hatırlamasın
Yeni nesil Windows’larda adettir. Regedit’te en son ayar yaptığınız anahtarı hafızasında tutup, daha sonra tekrar girdiğinizde en son kaldığınız anahtarı gösterir. ("Biz değiştik Win9x gibi değiliz, daha iyiyiz" mesajı mı vermek istiyorlar acaba?). Eğer regedit’in derinliklerinde kaybolmuşsanız bir daha aynı yerden başlamak pek hoş bir durum olmasa gerek, buna sebep olan anahtar "LastKey" anahtarı. Bu özelliği kapatmak için Regedit’e girip "HKEY_CURRENT_
USER\Software\Microsoft\Windows\CurrentVersion\App lets\Regedit" anahtarına gidin, burada "LastKey" adında bir anahtar göreceksiniz. Bunu çift tıklayıp içini silin, sonra "Regedit" anahtarına sağ tıklayıp "Permission…" (İzinler) seçeneğini seçin. Burada "any/all users/group" seçeneklerinden istediğinizi seçin. NOT: Bu ayar sisteme zarar verebilir, ya da çalışmasına engel olabilir.
65. Başlangıç Menüsünü Değiştiremesinler
Sistemdeki diğer "normal" kullanıcıların başlangıç menüsünde (start menu) değişiklik yapmalarını istemiyorsanız regedit’e girip "HKEY_CURRENT_USER\Software\Microsoft
\Windows\CurrentVersion\Policies\Explorer" anahtarına gidin, yeni bir DWORD anahtarı oluşturun ve adını "NoChangeStartMenu" koyun ve değerini "1" yapın
 Geri: herkezin okumasını tavsiye ederim! önemli püf noktalar...
Geri: herkezin okumasını tavsiye ederim! önemli püf noktalar...
66. Kayıt Yapmasın
Windows XP’nin yeni özelliklerinden biri de Cd-Rw cihazlarına Cd kaydı yapabilmesi, ama eğer daha iyi bir Cd kayıt programı kullanıyorsanız (WinOnCd, Easy Cd Creator gibi) bu özelliği kapatmak isteyebilirsiniz. Bunun için "My Computer"a girin ve burada Cd-Rw cihazının olduğu sürücüye sağ tıklayıp "Properties"i seçin, burada "Recording" sekmesine gelin ve "Enable Cd Recording On This Drive" seçeneğini kapatın.
67. Açılış Diskinin Otomatik Optimize Edilmesi
Otomatik açılış diskinin optimize edilmesi için regedit’e girip"HKEY_LOCAL_MACHINE\
SOFTWARE\Microsoft\Dfrg\BootOptimizeFunction" anahtarına gidin burada "Enable" anahtarını bulun ve değerini "Y" yapın.
68. Grup Sayısını Belirleme
Windows XP’ye has özelliklerden olan aynı program pencerelerini gruplama tekniğini özelleştirmek istiyorsanız, regedit’e girip "HKEY_CURRENT_USER\Software\
Microsoft\Windows\CurrentVersion\Explorer\Advanced " anahtarına gidin.Burada "TaskBarGroupSize" değerini bulun ve istediğiniz bir değeri verin, burada vereceğiniz değerlere göre sayfalar gruplanacaktır (normal değeri 3).
69. BSOD Çıktığında Yeniden Başlasın
Her ne kadar Windows XP’nin en güvenli, en hatasız Windows olarak lanse edilse de buna inananların sayısı bir elin beş parmağını geçmez sanırım. Bilgisayarınızın olası bir "sistem çökmesi" ya da "BSOD" olayında (BSOD = Blue Screen Of Death yani ünlü mavi ekran). Sistemi otomatik olarak yeniden başlatması için regedit’e girip "HKEY_LOCAL_MACHINE
\SYSTEM\CurrentControlSet\Control\CrashControl" anahtarına gidin ve "AutoReboot" anahtarını bulun ve değerini "1" yapın.
70. Geri Dönüşüm Kutusu Olmasın
Geri Dönüşüm Kutusu’nu (Recycle Bin) masaüstünden (desktop) kaldırmak için, Regedit’e girin ve "HKEY_LOCAL_MACHINE\SOFTWARE\Microsoft\Windows \Cur rentVersion\Explorer\Desktop\
NameSpace" anahtarına gidin, burada "{645FF040-5081-101B-9F08-OOAA002F954E}" anahtarını silin.
71. Menülerin Açılışını Hızlandırma
Başlat>Çalıştır>Regedit’te HKEY_CURRENT_USER\Control Panel\Desktop’a tıkladıktan sonra sağ taraftaki MenuShowDelay`a çift tıklayıp 400 olan değer verisini sıfıra indirin ve regediti kapatın. Bilgisayarı yeniden başlattıktan sonra menülerin hızlandığını göreceksiniz.
72. Geri Dönüşüm Kutusunun Adını Değiştirme
Bilirsiniz Geri Dönüşüm Kutusunun ismi değişmez. Değiştirmek için ne yapsanız nafile. Ama işin kolayı var. O da HKEY_CLASSES_ROOT\CLSID{645FF040-5081-101B-9F08-00AA002F954E} anahtarına tıklayın. Sağda "Varsayılan" satırının karşısında "Geri Dönüşüm Kutusu" yazılı olduğunu göreceksiniz. "Varsayılan"a iki kere tıklayın. Geri Dönüşüm yazan yere dilediğinizi yazabilirsiniz. Bilgisayarı yeniden başlatmanız gerekir.
73. Explorer’in URL Listesini Silin
Daha önceden girdiğiniz internet adreslerinin URL listesinde görünmesini istemiyorsanız HKEY_CURRENT_USER\Software\Microsoft\Internet Explorer\ TypedURLs anahtarına gelin ve sağ tarafta bulunan listeyi silin.
Windows, oturumu her kapattığınızda görev çubuğunun ve tabii ki Gezgin penceresinin büyüklüğünü ve konumunu kaydeder. Söz konusu değerlerin değişmemesini, pencerenin konumunun ve büyüklüğünün sabit kalmasını istiyorsanız, Kayıt Defterine bir ek yapabilirsiniz.
Bunun için ilk olarak söz konusu pencere ve görev çubuğunu istediğiniz gibi yerleştirin. Daha sonra “HKEY_CURRENT_USER\Software\Microsoft\Windows \Curr entVersion\Policies\Explorer” adresine ulaşın ve burada yeni bir DWORD değeri oluşturup bu değere “NoSaveSetting” ismini verin. Ve Değer Verisini “1” yapın.
74. Gezgin Penceresinin Sabitlenmesi
75. Windows’u Eski Ayarlarıyla Yeniden Kurun
Bunun için XP CD’sini sürücüye yerleştirin ve Başlat/Çalıştır‘a şunu yazın. “<CD Sürücü İsmi>
:\i386\winnt32.exe /unattend”. Bundan sonra kurulum işlemi başlayacaktır.
76. Internet Explorer’un Yeniden Kurulumu
Web sayfaları artık doğru görüntülenmiyor ve yüklemeler aniden kesiliyorsa, artık IE’ yi yeniden kurmanın zamanı gelmiştir. Bunun için XP Cd’sini sürücüye yerleştirin ve Başlat/Çalıştır’a şunu yazın. rundll32.exe.setupapi,InstallHinfSection.DefaultIn stall.132.%windir%\inf\ie.inf
77. Windows XP altında Google
HKEY_CURRENT_USER\Software\Microsoft\Internet Explorer\Main anahtarında iki yeni dize değeri oluşturun (eğer varsa değer değişilecek). İlkine “Search Page” adını verin ve değer olarak [Linkleri görebilmek için üye olun veya giriş yapın.] girin. İkincisine ise “Search Bar” ismini verin ve değer olarak [Linkleri görebilmek için üye olun veya giriş yapın.] girin. Ardından HKEY_CURRENT_USER\Software\Microsoft\Internet Explorer\SearchUrl anahtarına ulaşın ve “Varsayılan” değerini [Linkleri görebilmek için üye olun veya giriş yapın.] /%s şeklinde girin. Bunu da yaptıktan sonra HKEY_LOCAL_MACHINE\SOFTWARE\Microsoft\
Internet Explorer\Search anahtarına ulaşın. Burada bulunan “SearchAssistant” değerini açıp [Linkleri görebilmek için üye olun veya giriş yapın.] olarak değiştirin.
78. Güncel Kullanıcının Masaüstünde Görüntülenmesi
XP sistemindeki kullanıcı sayısı ne kadar artarsa, o anda hangi kullanıcının sisteme kayıtlı olduğunu tespit etmek o kadar zorlaşır. Ancak bir Kayıt Defteri öğesi yardımıyla o an kullanılan hesabın isminin Bilgisayarım simgesi altında görüntülenmesini sağlayabilirsiniz. Bunun için “HKEY_CURRENT_USER\Software\Microsoft\Windows \Curr entVersion\Explorer\CLSID\
{20D04FE0-3AEA-1069-A2D8-08002B30309D}” anahtarı altında yeni bir dize değeri oluşturun ve “Bilgisayarım %USERNAME%” olarak isim verin. Ancak bu kayıt sadece etkin kullanıcı içindir, aynı işlemi diğer kullanıcılar altında da tekrarlamak gerekir.
79. Otomatik Kullanıcı Kaydı
Eğer bilgisayarınızda birden fazla kullanıcı hesabına sahipseniz, ancak çoğunlukla sadece bir tanesini kullanıyorsanız otomatik kayıt fonksiyonundan faydalanmanız tavsiye edilir. Bu fonksiyonu aşağıdaki gibi etkinleştirebilirsiniz. Bunun için HKEY_LOCAL_MACHINE\SOFTWARE\
Microsoft\Windows NT\CurrentVersion\Winlogon kaydına ulaşın ve buradaki “AltDefaultUser
Name” kaydına etkin olmasını istediğiniz hesabın adını girin. Daha sona “AutoAdminLogon” adında bir dize değeri oluşturun ve değerini “1” yapın. Daha sonra “DefaultPassword” adında bir dize değeri oluşturun ve buna da kullandığınız hesabın şifresini girin. Windows bir sonraki açılışında otomatik olarak yazılan kullanıcıyı açacaktır. Şayet açılış sırasında farklı kullanıcı ile açılış yapmak isterseniz “Space” tuşuna basmanız yeterli.
80. Dialer Programlarına Karşı Koruma
Çevirmeli Ağ Bağlantısında, bilginiz haricinde bir değişiklik yapılmasını, çevirmeli ağ telefon defterini yazmaya karşı koruyarak rahatlıkla engelleyebilirsiniz. Bunun için Windows gezgini penceresini açın ve “C:\Documents and Settings\All Users\Application Data\Microsoft\
Network\Connections\Pbk” klasörüne gidin. buradaki “RASPHONE.PBK” özelliklerine girin ve bunu Salt Okunur hale getirin.
81. Masaüstünü Göster Simgesinin Oluşturulması
Öncelikle Not Defterinden yeni bir metin belgesi açın ve içine şunları ekleyin.
[Shell]
Command=2
IconFile=Explorer.exe,3
[Taskbar]
Command=ToggleDesktop
Daha sonra bunu “Masaüstünü Göster.SCF” adıyla kaydedin. Daha sonra bunu hızlı başlat üzerine sürükleyin.
82. Saat Dilimi Penceresine Şehrinizi Ekleyin
Regedit “Düzen-Bul” deyip İstanbul kelimesini aratın. “(GMT+02:00) Atina, İstanbul, Minsk” yazan değeri buluğunuzda “Display” yazan değere çift tıklayarak içinde yazılanları değiştirin.
83. Kişisel Sistem Öğesini Başlat Menüsüne Eklemek
Başlat menüsünde en önemli bağlantılar bulunur. Ancak çalıştır komutu altında boş bir alan mevcuttur ve isterseniz buraya kendi öğelerinizi de ekleyebilirsiniz. Bunun için olarak Regedit ‘e gidiyoruz. “HKEY_CLASSES_ROOT\CLSID\{2559a1f6-21d7-11d4-bdaf-00c04f60b9f0}” anahtarını bulun. Sağdaki “Varsayılan” değerini açın ve Başlat menüsünde görünmesini istediğiniz ismi girin. Daha sonra boş bir alana tıklayın ve Yeni/Anahtar diyerek bu anahtara “DefaultIcon” adını verin. Bu anahtara ait “Varsayılan” değerine koymak istediğiniz icon’un adresini yazın. Sol taraftaki listede bulunan “Instance/InitPropertyBag” al anahtarına geçin. Sağdaki “method” öğesine değer olarak “ShellExecute” girin. Şimdi aynı yerde “Command” adında yeni bir dize değeri oluşturun ve buraya öğenin sahip olacağı açıklama bilgisini girin. Daha sonra bu anahtar altında “Param1” adında yeni bir dize değeri oluşturun ve değer olarak buna girmek istediğiniz program, link veya klasör yolunu yazın. Bu yaptığınız işlem Windows reboot olduktan sonra aktif hale gelecektir.
84. Kullanıcıları Kayıt Penceresinden Çıkarmak
Bilgisayarınızda çalışabilecek tüm kişiler Login penceresinde isimleri ile listelenir. Şayet bu durumdan rahatsız oluyorsanız, isimlerin ekrana gelmesini engelleyebilirsiniz. Bunun için ilk olarak Regedit’i açın ve “HKEY_LOCAL_MACHINE\SOFTWARE\Microsoft\Window sNT\
CurrentVersion\Winlogon\SpecialAccounts\UserList” anahtarını bulun. Daha sonra burada yeni bir DWORD değeri oluşturun ve isim olarak kaldırmak istediğiniz kullanıcının adını girin.
85. Cevap Vermeyen Uygulamayı Daha Hızlı Kapatmak
Bunun için Regedit’de “HKEY_CURRENT_USER\Control Panel\Desktop” anahtarına ulaşıyoruz.
Bu anahtar altındaki “HungAppTimeout” değerini 500 yapın.
86. Internet Explorer Hızlı Açılsın
Bunun için Explorer kısayolunun sonuna –nohome satırını ekleyin.
87. BSDOS Çıktığında Yeniden Başlasın
BSDOS yani bildiğimiz ismiyle ünlü MaviEkran Çıktığında bilgisayarınızın otomatik yeninden başlaması için Regedit’de “HKEY_LOCAL_MACHINE\SYSTEM\CurrentControlSet\ Contr ol\
CrashControl” anahtarında AutoReboot değerini bulun ve “1” yapın.
88. Başlangıç Menüsünü Değiştiremesinler
Sistemdeki diğer kullanıcıların Start Menu de değişiklik yapmalarını istemiyorsanız. Regedit’den “HKEY_CURRENT_USER\Software\Microsoft\Windows \Curr entVersion\Policies\Explorer” anahtarına ulaşın. Burada yeni bir DWORD anahtarı oluşturun ve isim olarak “NoChangeStart
Menu” yazın ve değerini “1” yapın.
89. Ekran Koruyuculardan Kurtulun
Eğer XP ekran koruyucularını kullanmıyor ve bunlardan kurtulmak istiyorsanız Çalıştır’a C:\WINDOWS\system32\dllcache (eğer sistem D ye kurulu ise D yapın) yazın ve klasörü açın.
Buradaki bütün ekran koruyucuları silin. Daha sonra C:\windows\system32 içindeki ekran koruyucuları silin ve kurtulun.
90. Açıklama Yapmasın
Windows XP Mouse okuyla bir dosyanın yada klasörün üzerine gittiğinizi zaman o dosya/klasör bilgilerini verir. Bu özelliği kapatmak için “HKEY_CURRENT_USER\Software\Microsoft\Windows \
CurrentVersion\Explorer\Advanced” anahtarını bulun ve “ShowInfoTip” DWORD değerini bulup değerini “0” yapın.
91. Bilgisayar Otomatik Kapanmıyor
Windows XP’den çıkarken bazen bilgisayarın otomatik kapanmadığı olur. Bu sorunu halletmek için Regedit’den “HKEY_CURRENT_USER\Control Panel\Desktop” anahtarına ulaşın ve “PowerOffActive” DWORD değerini bulup değerini “1” olarak değiştirin.
92. Sistemin Klavye Yardımıyla Yeniden Başlatılması
Genellikle yeni sistem kurulduğunda veya bazı boot gerektiren programlar kurulduğunda bilgisayarınızı yeniden başlatmanız gerekir. Buna bir klavye kısayolu atamak için Regedit’den “HKEY_LOCAL_MACHINE\SOFTWARE\Microsoft\Window s\Cur rentVersion\Winlogon” anahtarına ulaşın. Yeni bir Dize Değeri oluşturun ve isim olarak “EnableQuickReboot” yazın ve dize değerini açın. Değer olarak “1” verin. Bundan sonra bilgisayarınızı Ctrl+Shift+Alt+Del tuş kombinasyonu ile kapatabilirsiniz.
93. Bir Explorer Hatasında Tüm Pencereleri Kaybetmeyin
Bunu yapmak için herhangi bir Windows penceresinde üstteki menüden Araçlar-Klasör Seçenekleri-Görünüm sekmesi içinde Gelişmiş Ayarlar‘da “Klasör Pencerelerini Ayrı Bir İşlemde Başlat” seçeneğini aktif hale getirin.
94. Sisteminizi Sunucuya Çevirin
Bunu yaparak sisteminizin bir sunucu performansında ve bir sunucu olarak çalışmasını sağlayabilirsiniz. Fakat bunun için 512 MB ve üstü bellek tavsiye ediliyor. Bunu yapmak için Regedit’den “HKEY_LOCAL_MACHINE\SYSTEM\CurrentControlSet\ Contr ol\Session Manager\Memory Management” anahtarına ulaşın ve “LargeSystemCache” DWORD değerinin değerini “1” yapın.
95. Explorer Gibi Masaüstünüzde Ayrı Çalıştırın
Bunu yapmak için Regedit’den “HKEY_CURRENT_USER\Software\Microsoft\Windows \
CurrentVersion\Explorer” anahtarına ulaşın ve bu anahtar altında yeni bir DWORD değeri oluşturun. İsim olarak “DesktopProcess” yazın ve değerini “1” yapın.
96. Gereksiz Servislerden Kurtularak Performansı Arttırın
Bunu yapmak için Başlat-Çalıştır‘a “services.msc” yazın. Daha sonra burada işinize yaramayan servisleri kapatarak hızınızı arttırın. Servisleri yukarıdaki durum çubuğu ile çalışma durumuna göre sıralayabiliriz. Servisleri kapatmak için ise çift tıklayıp başlangıç türünü de Devre Dışı veya Elle olarak seçebilirsiniz. Şimdi Bazı servislere ve görevlerine bakalım.
a-DHPC İstemcisi: Eğer bilgisayarınız otomatik olarak IP almıyorsa, bunu kapatabilirsiniz.
b-DNS İstemcisi: Yerel ağınızda DNS sunucusu yoksa, bu servisi kapatabilirsiniz.
c- Nvidia Driver Help Service: Nvidia‘nın yardım servisi. Eğer gerek duymuyorsanız ki pek gerekli bir şey değil, hemen kapatın.
d- Internet Bağlantı Güvenlik Duvarı (ICS): Eğer firewall kullanmıyorsanız ve Internet paylaşımı yapmıyorsanız bunu iptal edebilirsiniz.
e-Görev Zamanlayıcı: Görev zamanlayıcı kullanmıyorsanız kapatabilirsiniz.
f- Kablosuz Sıfır Yapılandırma: Kablosuz ağlarla herhangi bir ilginiz yoksa, kapatın gitsin.
g-Taşınabilir Ortam Seri No: Bu servis portatif müzik çalarınızın seri numarasını alıyor. Sık kullanmıyorsanız durdurun. (Ne olduğunu bilmiyorsanız hemen durdurun)
h-Terminal Hizmetleri: Bilgisayarınıza uzaktan erişim yapan kimse yoksa ve sizde bunu kullanmıyorsanız kapatın.
j-Hata Bildirim Hizmeti: Birçok kullanıcı gibi hoşunuza gitmiyorsa durdurun.
k-Otomatik Güncelleştirme: Windows’un otomatik güncelleştirilmesini istemiyorsanız durdurun.
l-Messenger: Eğer bir Windows2000 domain’e bağlı değilseniz durdurun.
97. Bilgisayar her açıldığında" Şimdi internete bağlanmak ister misiniz" yazısı geliyor. Bundan nasıl kurtulabilirim.
Masaüstünde bulunan Internet Explorer simgesine sağ tıklayıp özelliklere basın. Gelen ekrandan Bağlantılar bölümüne girin. Orada Asla Bağlantı Numarası Çevirme yazan yeri seçip pencerenin altındaki Tamam butonuna basın. Ancak bu özellik internete erişmeye çalışan bir uygulama açtığınızda ve internet bağlantınız yoksa karşınıza çıkar ve bağlanayım mı diye sorar. Siz bilgisayarınızı açtığınızda karşınıza böyle bir mesaj çıkıyorsa demek ki bilgisayarınızın açılışında internete bağlanmaya çalışan bir uygulama var. Muhtemelen spy, trojan veya virüs kapmış olabilirsiniz. Bilgisayarınıza Spybot isimli programı kurmanızı tavsiye ederim. Ayrıca virüs tarama programı ile sisteminizi gözden geçirin.
Windows XP hakkında aslında bilmediğimiz hala çok şey var. Bunların en çok işimize yarayabileceklerini bir yazıda derleyelim istedim ve beğeninize sundum.
Windows NT zamanlarından beri bir Windows’u hiç bu kadar çok sevememiştim. Windows ME kadar eğlenceli, Windows NT kadar sağlam, Windows 2000 kadar fonksiyonel, yenilikçi ve hepsinden de daha hızlı. Ama insana hiçbir şeyin yetmediği gibi XP de yetmiyor, İlla orasını burasını kurcalayıp, onu daha güzel, daha kişisel hale getirmek bizim doğamızda var. Bir de her şeyi yapsın istersiniz. Bir program kurarsınız, bir bakarsınız çalışmaz. Halbuki aynı program arkadaşınızın Windows 98’inde çalışmıyor muydu? Önceki emektar tarayıcınız, baktınız ki XP tarafından göz ardı edilmiş öylece oturuyor. Neden mi? Tabii ki beğenilmedi. Ya da eski bilgisayarınız o kadar ağır kaldı ki, eski Windows 98’iniz ne kadar hızlı çalışıyorsa yeni kurduğunuz XP o kadar yavaşladı. Aklınız bu harika arabirimi ve fonksiyonelliği size daha hızlı sunabilecek donanımlarda kalmış, belli ki siz de gayet iyi biliyorsunuz ki, size daha fazla hafıza, daha hızlı bir sabit sürücü ve daha hızlı bir işlemci gerekiyor. Peki sürekli donanıma para yatırmak da neyin nesi? Bunun suçlusu Microsoft mu? İyi bir işletim sistemi dizayn edememişler mi?
Windows XP Çok Şey Mi İstiyor?
Suç hiçbirinde. XP kullanmayı kafaya koyduğunuzda ya XP’ye uygun bir bilgisayarınız olmalı, ya da bilgisayarcının yolunu tutmalısınız. Yani mesela Home Edition XP’yi mağazadan 100 dolar civarı bir rakama aldığınızda, maliyetin daha fazla artacağını bilmelisiniz. Hem bilgisayarınıza daha güncel parçalar almalısınız, hem de XP ile çalışmayan parçalarınız çıkarsa yenilemelisiniz. Geri dönüş yok. Yeni bir şey alacaksanız mutlaka XP ile uyumlu olduğundan emin olun. Evet, XP size belli bir maliyet getirecektir, bu kesin. Fakat bir de şöyle düşünün: İstanbul-Ankara arasını uçakla uçmaya karar verdiyseniz bilet fiyatlarına bakıp da sinirlenmenize gerek yok. Pekala otobüsle de gidebilirsiniz. Tercih sizin.
Eski Donanım Sürücüleri
Eski donanımlarınızın XP sürücüleri yoksa ve XP otomatik olarak onları tanımıyorsa, Windows 2000 sürücülerini indirip deneyin. Kurulum sırasında size uyarı mesajları verilse dahi devam etmek istediğinizi ısrarla belirtin. Herhalde 100’e yakın XP kurulumunda yüzlerce kez bunu yaptım ama herhangi bir sorun çıkmadı, yani XP çökmedi, ya da herhangi bir yan etki yaratmadı. Windows 2000 sürücülerinin XP üzerinde çalışma oranını yüzde 90 olarak belirlemek yanlış olmaz sanırım.
Administrator
Bazı programları kurmaya çalıştığınızda, oturumu kapayıp Administrator olarak sisteme girmenizi isterler. Bunun için oturumu kapatmanıza gerek yok. Klavyeden Shift tuşuna basılı tutarak kurmak istediğiniz programın setup dosyasına farenin sağ tuşuyla tıklayın. Çıkan menüden ’Run As..’ seçeneğini seçip daha sonra çıkan pencereden en sevdiğiniz kullanıcı olan Administrator’ı seçerek şifresini girin ve Ok’i tıklayın. Bu olay aynı zamanda başlat menüsündeki programlar için de geçerli oluyor.
Hibernate
Hibernate özelliğini biliyorsunuzdur. Windows’u ’hibernate’ edersiniz, bilgisayarınızı tekrar açtığınızda çok daha hızlı açılır ve de kaldığınız yerden devam edersiniz. Hani çok eski Commodore 64 kullanıcıları bilir. ICE-64 diye bir ***** sistemi vardır, bu da ona benziyor. Hafızayı kaydet, sonra kaldığın yerden devam et. Ama bilgisayarınızı kapatırken bu özellik nedense menüde yoktur. Shift tuşuna basılı tuttuğunuzda hemen görünüverir. İlginç doğrusu. Microsoft bu olaya espritüel açıdan bakıyor herhalde. En sevdiğiniz pastayı buzdolabının görünmeyen bir köşesine kaldıran anneniz gibi.
Program Eklemek ve Kaldırmak
Windows XP’yi kurdunuz. Size kurulurken bir şey sorulmadı. Birçok program isteğiniz
dışında kuruldu tabii ki. Sanki zorla Messenger kullanmak zorundasınız. Kullanmasanız da o kendiliğinden kullanılmaya çalışıyor zaten. Bunu anlamak çok güç. Zaten Outlook Express kullanıyorsunuz, açıyorsunuz, Messenger da oradan çıkıveriyor. Kaldıramıyorsunuz. Bunun gibi bazı programları Kontrol Panel’den (Denetini Masası) kaldıramıyorsunuz. Neyse bunları halletmenin de bir çaresi var. XP’yi kurduğunuz sürücüden Windows dizinine girin. Oradan INF dizinindeki gizli dosyalardan biri olan sysoc dosyasını Notepad ile açın. Orada şu şekilde bir dosya yapısı görürsünüz: Yer kaplamasın diye bazılarını yazmadım.
Bu satırlar arasından örneğin Messenger’a göz atalım:
-------------------------------------------------
[Version]
Signature = ’$Windows NT$’
DriverVer=07/01 /2001,5.1.2600.0
[Components]
ims=imsinsnt.dll,OcEntry,ims.inf,,7
fp_extensions=fp40ext.dll,Front-
Page4Extensions,fp40ext.inf,,7
AutoUpdate=oc-
gen.dll,OcEntry,au.inf,hide,7
msmsgs=msgrocm.dll,OcEntry,m
smsgs.inf,hide,7
RootAutollpdate=oc-
gen.dll,OcEntry,rootau.inf,,7
lEAccess=ocgen.dll,OcEntry,ieac-
cess.inf,,7
Games=ocgen.dll,OcEntry,ga-
mes.inf,,7
Pinball=ocgen.dll,OcEntry,pin-
ball.inf,HIDE,7
MSWordPad=oc-
gen.dll,OcEntry,wordpad.inf,HI-
DE,7
ZoneGames=zoneoc.dll,ZoneSe-
tupProc,igames.inf,,7
----------------------------------------------------
Buradaki ’hide’ kelimesini kaldırırsak ve satırın msmsgs=msgrocm.dll,OcE:htry,ms msgs.inf,? şekline gelmesini sağlarsak, Denetim Masasından Add/Remove Programs ve Add/Remove Windows Components altındaki Messenger programını kaldırabiliriz Burada normalde işimize yaramayan ve bilgisayarımızda yer kaplayışlarıyla bile sinir yaratan diğer bileşenleri de aynı şekilde kaldırmak mümkün. Tabii bunların en başında Messenger’ın geldiği kesin.
Bir Yığın Dosyayı Yeniden Adlandırmak
Elimizde bir Resimler dizini var. Bunların isimleri karmakarışık. Bunların arasından istediklerimizi seçip bir sıraya koymamız lazım. Aynı anda 30 dosyanın ismini değiştirmeyi düşündünüz mü hiç? Mesela benim garip isimlerle 30 tane resmim var. Dijital fotoğraf makineleriyle çekilen resimler genelde hep seri numarası gibi garip isimlerle isimlendiriliyor. Bunları unal1, unal2, unal3, vs. şeklinde sıraya sokabilirim. Diğer resimleri de aynı şekilde isimlendirebiliyorum. İstediğiniz dosyaları seçin. Sonra F2’ye basın ve ilk dosyanın değişecek ismini XP size sorsun. Gerisini bırakın, o halletsin. Çok basit ama çok yararlı değil mi?
İnternet Explorer’da Yazı Tipi Büyüklüğü
Çok rahat bir yaklaşım. Bazı web sitelerinde bir marifetmiş gibi yazıları o kadar küçük yaparlar ki, monitöre gözlerinizi sokmadan okuyamazsınız. Yazı tiplerinin büyüklüğünü de her defasında menülerden ayarlamak çok kullanışsızdır. Eğer tekerleği olan bir fareniz varsa, CTRL tuşuna basılı tutarak istediğiniz zaman, hiçbir menüye girmeden, tekerleği hareket ettirin. Bunu diğer programlarda da deneyebilirsiniz. Örneğin şu an kullandığım Open Office’de bile bu özellik çalışıyor. Hatta olayı biraz şekillendirip herhangi bir resme çift tıklayıp açın. XP resmi kendi programıyla gösteriyor. Tekerleği hareket ettirin ve zoom-in ve zoom-out özelliğini rahat bir şekilde kullanın. Hoşunuza gidecek.
Kendi Kendine Kapanmayan Bilgisayar
Eğer ’Kapan!’ dediğinizde XP kapanıyorsa, ama bilgisayarınız kendiliğinden elektriği kesip kapanmıyorsa, sakın suçluyu bilgisayar olarak tespit etmeyin. Birçok insan buna sinir oluyordur eminim. Tekrar rahatlamak için Control Panel’den Power Options’a (Güç Özellikleri) girin, APM’yi aktif hale getirin. Artık sizin bilgisayarınız da XP’den aldığı komut doğrultusunda kapanacaktır.
Gruplaşma
Bir Internet Explorer açarsınız, başlığını ekranın altında Taskbar’da (görev çubuğu) görürsünüz. Bir IE penceresi daha açarsınız, o da diğerinin yanına yerleşir. Bir IE penceresi daha açtığınızda ise grup haline gelirler. 3 pencerenin grup olması size az mı geldi? Daha fazla başlığı aynı anda görmek mi istiyorsunuz? Bunun için Windows XP’de herhangi bir ayar yok. Regedit programıyla halletmemiz gerekiyor. Bulmamız gereken değerin yolu aynen şöyle: HKEY_CURRENT_USER\ Software\Microsoft\ Windows\CurrentVersion\ Explorer\
Advanced Bu yolu takip ettiğinizde değiştirmeniz gereken değer ise şöyle:TaskbarGroupSize’
=dword: 00000003 Burada satırın sonundaki 3 rakamını kaç tane bağımsız pencere açmak istediğiniz doğrultusunda değiştirebilirsiniz. Bu gerçekten çok faydalı oluyor. Büyük ekran bir monitörünüz varsa ve aynı anda 3’den fazla IE penceresi açıyorsanız ki muhtemelen açıyorsunuzdur, daha ekranda bir sürü yer varken 3’den sonra IE pencerelerinin grup haline girmesi biraz mantıksız oluyor.
Yavaş Kapanış
nVIDIA firmasının GeForce ve TNT2 ekran kartlarını hepimiz kullanıyoruz, çünkü fiyat/performans oranı oldukça iyi. Bu kartların yakın tarihlerdeki donanım sürücülerinde XP’de şöyle bir sorun meydana geliyor. Sürücüler sisteme nVIDIA Driver Helper Service adında bir servis yüklüyor. Servis olarak yüklendiği için, açılırken ve kapanırken ruhumuz duymuyor. Fakat genelde çok yavaş kapatıyor kendini. Bu da XP’nin yavaş kapanmasına neden oluyor. Hem de boşuna hafızadan yiyor. Bunu iptal etmek için, Administrative Tools’dan Servislere girin ve NVSvc isimli servisi durdurup başlangıç biçimini manual hale getirin. Bir daha sorun çıkarmayacaktır.
Network Bağlantıları
Ağ üzerinde başka bir bilgisayara bağlanırken, XP öncelikle Scheduled Tasks’a
(Zamanlanmış Görevler) bakar. Nedense bu bazen ilk bağlanırken 30 saniyeye varan
yavaşlamalara neden olur. Bunu engellemek için regedit’i açalım ve HKEY_LOCAL_MACHINE/ Software/Microsoft/ Windows/Current Version/ Explorer/RemoteComputer/ NameSpace yolunu bulalım. Buradan şu ’anahtarı’ bulup silelim: {D6277990 4C6A11CF 8D87 OOAA0060F5BF).
Ve Windows XP’yi yeniden başlatın.
.
.
.
Birleştirilen Mesaj:
Biraz konuyu toparlayarak, ufak ipuçlarıyla sonlayalım.
1. Acaba Windows’umun Aktivasyonu Yapılmış Mı?
Start” Sonra da “Run” ı klikleyin ve karşınıza çıkan boşluğa “C:\Windows\ system32\oobe\
msoobe.exe /a” yazın ve ENTER`e basın Eğer Windows’unuzu D dizinine veya başka bir yere kurduysanız “C:\” yerine “D:\” veya Windows’unuzun kurulu olduğu dizini girin.(NOT: Windows XP sayfasından xp.reg v001 ‘i indirdiyseniz muhtemelen aktivasyon yapılmış görünecektir).
2. Bios Şifre Kırma Yöntemleri
1. Ana kartın pilini çıkartın, yarım saat bekleyin, tekrar taktığınızda şifre kalkar.
2. Bios pilinin yanında bir jumper vardır. 3 pinlidir. Jumperi oradan çıkartın, bir yanındakine takın, sonra hemen eski yerine geri takın, Bios’u resetler.
a. BIOS Features Setup’taki "CPU Internal Cache" ve "External Cache" ayarlarını "Enabled" durumuna getirin. Böylelikle ilk hızlandırma işlemi halledilmiş olur.
b. Çoğu Board üreticisi, "BIOS Features Setup"taki "Boot-up System Speed"e menü seçeneği olarak yer vermemektedir. Fakat buna rağmen yine de varsa, buradaki ayar "High" olarak yapılmalıdır. Çünkü "Low", işlemciyi oldukça yavaşlatır.
3. Girilemeyen Siteler
Tecrübe iyidir. Beraberinde gelişim gelir. Başıma gelen acı tecrübe ve edindiğim bilgileri
belki aynı sıkıntıyı yaşayanlar olabilir diye paylaşıyorum. Sistemime dışarıdan müdahale
ile bir şeyler değiştirilmiş. Kendimi savunmak için kullandığım Norton AV ve PF (Personal
Firewall) update yapmıyordu. Birşeylerin ters gittiğini sezinledim. Browser’a
color=#0000ffwww.symantec.com yazıyordum ancak site açılmıyordu. Kaspersky.com, Panda, vs. güvenlik
yazılım şirketleri açılmıyordu. Ancak diğer sitelere girebiliyordum. Bu nasıl olabilirdi. Aklıma
hosts dosyası geldi. Bu dosyanın yeri; C:\WINDOWS\system32\drivers\etc klasöründedir.
(Win 98 de system32, system olacak). Bu dosyayı açmak için sağ tıklayın. Birlikte açılacağı
program için notepad’i seçin. Ancak bu tür dosyaları açmak için her zaman bu programı kullan seçeneği işaretli olmasın. Bir de ne göreyim? Giremediğim tüm siteler local host’a tanımlanmış durumdaydı. Yani browser istemimi, internette değil, HDD’de arıyor, local host’umda host
edilen böyle bir site olmadığı içinde sayfa görüntülenemiyor uyarısı alıyordum.
Dosyanın orijinali, açtığınızda şu şekilde olmalıdır.
# Copyright 1993-1999 Microsoft Corp.
#
# This is a sample HOSTS file used by Microsoft TCP/IP for Windows.
#
# This file contains the mappings of IP addresses to host names. Each
# entry should be kept on an individual line. The IP address should
# be placed in the first column followed by the corresponding host name.
# The IP address and the host name should be separated by at least one
# space.
#
# Additionally, comments (such as these) may be inserted on individual
# lines or following the machine name denoted by a ’#’ symbol.
#
# For example:
#
# 102.54.94.97 rhino.acme.com # source server
# 38.25.63.10 x.acme.com # x client host
127.0.0.1 localhost
Bende ise şu şekilde idi;
# Copyright 1993-1999 Microsoft Corp.
#
# This is a sample HOSTS file used by Microsoft TCP/IP for Windows.
# This file contains the mappings of IP addresses to host names. Each
# Entry should be kept on an individual line. The IP address should
# be placed in the first column followed by the corresponding host name.
# The IP address and the host name should be separated by at least one
# space.
#
# Additionally, comments (such as these) may be inserted on individual
# lines or following the machine name denoted by a ’#’ symbol.
#
# For example:
#
# 102.54.94.97 rhino.acme.com # source server
# 38.25.63.10 x.acme.com # x client host
127.0.0.1 localhost
127.0.0.1 color=#0000ffwww.symantec.com
127.0.0.1 color=#0000ffwww.kaspersky.com
............
şeklinde tam 50 tane site tanımlı idi. Tüm altta yer alan siteleri sildim ve kaydedip kapattım. İşte o an problemi çözmüştüm. Bu zararlı kullanımı. Bir de faydasına bakalım. Evlisiniz, eşiniz veya çocuğunuzun girmesini istemediğiniz siteyi buraya tanımlayın, olsun bitsin.
4. Aynı Sunucundan İkiden Fazla Download Yapmak
Genellikle internetteki belirli bir sunucudan dosya indiriyorsunuz. Bu nedenle birçok dosyanın aynı anda paralel olarak indirilmesini istiyorsunuz. Ancak Internet Explorer 6, sadece iki dosyanın aynı anda indirilmesine izin veriyor. Söz konusu sınır sadece aynı sunucudan dosya download ederken karşınıza çıkacaktır. Şayet birden fazla sunucudan dosya indiriyorsanız, aynı anda çok sayıda download başlatabilirsiniz. İsterseniz Kayıt Defteri’nde yapacağınız küçük bir değişiklik ile bu sınırı ortadan kaldırabilirsiniz. Bunun için ilk olarak Kayıt Düzenleyicisi’ni çalıştırın ve ekrana gelen pencere üzerindeki “HKEY_CURRENT_USER\
Software\Microsoft\Windows\CurrentVersion\Internet Settings” anahtarını etkinleştirin. Şimdi buraya iki yeni öğe eklemelisiniz. İlk olarak Düzen/Yeni/DWORD Değeri komutunu çalıştırın ve yeni öğeye isim olarak “MaxConnectionsPerServer” girdikten sonra [Enter] tuşuna basın. Düzen/Değiştir komutunu çalıştırın ve maksimum bağlantısı sayısını ifade eden
değer olarak “8” girin. Bu download hızını arttıracaktır. Ancak bant genişliğinizin kapasitesini göz önünde bulundurarak aynı anda çok fazla download başlatmamalısınız.Aynı işlemi tekrar edin ve “MaxConnectionsPer1_0Server” adında yeni bir DWORD değeri oluşturun. Bu öğenin değerini de “8” olarak değiştirin ve Kayıt Düzenleyicisi’ni kapatın.
5. Aranızda Dosya Transferi İçin Kullanabileceğiniz Muhteşem Bir Hizmet
[Linkleri görebilmek için üye olun veya giriş yapın.]
1 GB ye kadar gönderebilirsiniz. Alıcıya link içeren bir e-mail gönderiliyor ve bu siteden dosyayı download edebiliyor. Ancak, bu dosya 7 gün içerisinde indirilmeli. Ayrıca aynı dosya sınırlı sayıda indirilebilir.
6. Ekle/Kaldır Listesinden Silinmeyen Program İsimlerinin Silinmesi
Bazen yanlışlıkla programı bilgisayarınızdan silmek için programın klasörünü silersiniz.
Bu durumda Denetim Masası/Program Ekle-Kaldır da o programı kaldırmaya çalıştığınızda
kalkmaz. Bunun için Tweak-Ui yardımcı programını kullanabilirsiniz. Yoksa Başlat/Çalıştır
/regedit’i çalıştırın. (Çalıştır’ı klavyeden çalıştırmak için Win tuşu ile R tuşuna basın).
1- HKEY_LOCAL_MACHINE ’i yanındaki + yı tıklayın, açılan listeden;
2- Software ’i açın, aynı şekilde takip edin
3- Microsoft ’u açın
4- Windows ’u açın
5- CurrentVersion ’u açın
6- Uninstall’ ı açın
(Bilgisayarım\HKEY_LOCAL_MACHINE\ Software\ Microsoft\ Windows\ CurrentVersion\
Uninstall) Burada Program-Ekle kaldır’daki listeyi göreceksiniz. Listeden kaldıramadıklarınızı
DEL tuşuna basarak silin.
7. İnternet Hızı Nasıl Arttırılır?
Önce Başlat ve Çalıştır hanesine regedit yazıp Enter’a basın.
1. HKEY_LOCAL_MACHINE/Enum/Root/Net adı altındaki 0000 ve 0001 gibi alt anahtarları bulun.
2. Bu rakamın yanındaki + işaretine basıp oradan Binding’i tıklayın. MSTCP/0000 veya MSTCP/0001 satırındaki 4 haneli rakamı bir kenara yazın (0000 veya 0001 gibi).
3. HKEY_LOCAL_MACHINE/Enum/Root/NetWork/MSTCP/ altında demin bulmuş olduğunuz rakama tıklayın.
4. Sağda Driver yazan yerden NetTrans/0000 gibi bir değeri, bir yere not edin.
5. HKEY_LOCAL_MACHINE/System/CurrentContSet/Services/ Class/NetTrans/ altında, kenara not ettiğiniz rakamlı anahtarı bulun ve ona tıklayın.
6. Sağda boş alanda sağ tuş/Yeni/Dize değeri deyip yeni dize yaratıp adını MaxMTU olarak verin. Tekrar sağ tuş Modify deyip değer olarak 576 verin.
7. Bilgisayarı kapatıp açın. Bunlara ilave olarak: Denetim masası/ Ağ yazan yere tıklayın ve TCP/IP dışındaki NetBeu ve IPX/SPX olan protokolleri kaldırın.
8. Dialer ve Korunma
C:\Documents and Settings\All Users\ApplicationData\Microsoft\Network\Connection s\
Pbk\ klasöründeki rasphone.pbk isimli dosyayı salt okunur olarak ayarlayın. Dialer’lar çevirmeli bağlantı oluşturamazlar, sadece mevcut internet bağlantınızı kesebilirler ve ekranınıza telefon defterine yazılamıyor. Hata 624: Sistem, telefon defteri dosyasını güncelleştiremedi şeklinde bir hata mesajı çıkar. Bu söylediklerim bağlantınızı bilgisayarınızın diğer kullanıcılarıyla da paylaşıyorsanız geçerli, aksi takdirde C:\Documents and Settings\ klasöründe gizli dosyaları da işin içine katarak *.pbk şeklinde bir arama yapın ve çıkan dosyaları salt okunur olarak ayarlayın.
9. Sürücüleri Görünmez Yapmak
Bilgisayarınızı başka kullanıcılarla paylaşıyor ve özel bilgilerinizin gizli kalması için bir sabit disk partisyonunda sakladığınız verilere erişimi zorlaştırmak istiyorsunuz. Kayıt Defteri’nde yapılacak küçük bir değişiklik, sürücülerin görünmezlik zırhına sarılmalarını sağlar. Bunun için ilk olarak Başlat/Çalıştır komutunu çalıştırın ve ekrana gelen penceredeki Aç kutusuna “regedit” yazdıktan sonra Tamam düğmesine tıklayarak Kayıt Düzenleyicisi’ni çalıştırın. Ekrana gelen penceredeki “HKEY_CURRENT_USER\Software\Microsoft\Windows \
CurrentVersion\Policies\Explorer” anahtarını etkinleştirin. Düzen/Yeni/DWORD Değeri komutunu kullanarak bu anahtar altında “NoDrives” adında yeni bir öğe oluşturun. Yeni öğeyi seçtikten sonra Düzen/Değiştir komutunu çalıştırın ve ekrana gelen penceredeki Değer Verisi kutusuna onaltılık düzende bir değer girin. Bu değer, hangi sürücünün gizleneceğini belirtir. Örneğin, “A:”, “B:”, “C:”, “D:”, “E:” ve “F:” ismindeki sürücüler için her adımda iki ile çarpılan 1, 2, 4, 8, 10, ve 20 onaltılık sayı değerlerini kullanabilirsiniz. Buna karşılık aynı anda birden fazla sürücüyü gizlemek için de karşılık gelen değerleri toplamalısınız. Örneğin, “C:” ve “D:” isimli sürücülerin görünmesini engellemek istiyorsanız “C” (=8+4) onaltılık değerini kullanmalısınız. Daha sonra Tamam düğmesine tıklayın ve Kayıt Düzenleyicisi’ni kapatın. Windows’u kapatıp, yeniden açtıktan sonra söz konusu sürücüler görünmez olacaklardır. Ancak bu noktada sürücülerin sadece gezgin ve dosya iletişim pencerelerinde görünmez olduklarına dikkat etmelisiniz. Buna karşılık söz konusu sürücülere DOS komut satırını kullanarak erişmek mümkündür
10. Sistem Dosyalarının Kontrolü
Eğer sisteminiz garip hatalar vermeye başladıysa veya Mavi ekranlarla karşılaşmaya
başladıysanız, muhtemelen sistem dosyalarınızdan biri bozulmuştur. Windows XP sizin
için sistem dosyalarını bir defaya mahsus veya düzenli aralıklarla kontrol edebilir.
Bunun için ihtiyacınız olan şey, Windows Cd sini Cd-Rom’a takmak ve Start Run deyip
cmd komutu vererek Ok demek ve açılan ekranda sfc/scannow komutunu vermektir.
11.Gereksiz Hizmetleri Durdurun
Start/Run deyin ve açılan boşluğa: services.msc yazın ve Ok deyin. Sonrasında alttaki resimde sarı çizgiyle işaretlenmiş hizmetleri Disable yapın ki sistem kaynaklarından biraz olsun tasarruf edin.
12. Internet Bağlantı Hızınızı Arttırın
1. "Administrator" olarak sisteme giriş yapın (sistem boot ederken F8 e basın ve güvenli mod’da administrator olarak girin).
2. start - run - gpedit.msc yazın.
3. "local computer policy" branşına klikleyin.
4. "administrative templates" branşına klikleyin.
5. "network branşına klikleyin.
6. Solda yer alan "QoS Packet Scheduler"a klikleyin.
7. Sağ pencerede gördüğünüz "limit reservable bandwidth" e klikleyin.
8. Setting adı altındaki boşluğa tik koyun, "enabled" demiş olun.
9. "Bandwidth limit %" değerini 0 yapın (böylece sınırlamayı % 0 yapmış olduk, yoksa % 20 yi biz kullanamıyorduk). Bunlardan sonra isterseniz QoS Packet Scheduler ‘i disable edebilirsiniz ama yukarıdakini yaparak işi sağlama almış olduk.
13. FAT32 yi NTFS ye Dönüştürelim
FAT32 kullanan arkadaşlar, bir gün dosya sistemlerini NTFS ye dönüştürmek isterlerse, bunu data kaybı olmaksızın ve de ek software’e gerek olmaksızın yapabilirler, çünkü Windows XP bizim hizmetimize convert diye bir araç sunmuş.
DİKKAT: Geri dönüş yok ve bu dönüşüm sadece FAT32 den NTFS ye yapılabilir. "convert c: /fs:ntfs /v" Bu komutla C diskimizin dosya sistemini Fat32 den NTFS ye dönüştürmüş oluruz.
14. Service Pack 2 yi Kurduktan Sonra Yaşanan XP Başlama Sorunu:
Mavi Ekran veya sürekli yeniden başlayan bir XP, genellikle uyumsuz bir hardware veya software’in habercisidir. Bu problemi aşmak için:
1. Sistemi boot ederken F8 Tuşuna basın.
2. Güvenli Mod’u seçin.
3. Sistem açıldıktan sonra Bilgisayarım simgesini sağ klikleyin.
4. Properties ‘i seçelim.
5. Advanced altında Startup und Recovery ‘i seçelim.
6. Daha sonra edit butonunu klikleyelim.
7. BOOT.INI dosyasını notepad ile açın ve şu alttaki satırı bulun:
[operating systems]multidiskrdiskpartition\WINDOWS="Micro soft Windows XP Professional" /noexecute=optin /fastdetect
8. noexecute yi execute yapalım, sonrasında satır şöyle görünecektir:
[operating systems]multidiskrdiskpartition\WINDOWS="Micro soft Windows XP Professional" /execute=optin /fastdetect
9. Değişiklikleri kaydedip editörü kapatın ve PC yi yeniden başlatın.
15. Bazı Önemli Linkler
DirectX linki:
[Linkleri görebilmek için üye olun veya giriş yapın.]
XP Sp2 linki:
[Linkleri görebilmek için üye olun veya giriş yapın.]
Internet Explorer icin Java download:
[Linkleri görebilmek için üye olun veya giriş yapın.]
16. Windows’un Zip Fonksiyonunu Kapatalım
Windows XP nin kendi Zip fonksiyonu, hızlı sistemlerde performans farkı yaratmaz, fakat yavaş bir sistemde P3 500 gibi tam bir performans freni olabilir. Bunu önlemek için de kaldırılıp yerine WinZip kullanımı önerilir. Start/Run deyip aşağıdaki komutu girelim ve Ok diyelim. regsvr32/u zipfldr.dll Eğer ileride tekrar bu fonksiyonu kullanmak isterseniz komut satırına aşağıdakini girin: regsvr32 zipfldr.dll
17. Messenger’ı Kaldıralım
Messenger’e ihtiyacı olmayanlar bu programı tamamen kaldırabilirler. Microsoft’un 2005 başında çıkardığı Spyware Finder programının Messenger’i spyware olarak bulması da ayrıca ilginç bir not. Bu arada Messenger’in kullanılmadığı durumlarda bile Microsoft’a verilerinizi yolladığını da belirtelim. O nedenle ben yeni kurduğum bir sistemde ilk olarak Messenger’i yok ediyorum. Bunu yapmanın yolu: Start > Run > RunDLL32 advpack.dll,LaunchINFSection
%windir%\INF\msmsgs.inf,BLC.Remove Ok deyip ajan programı etkisiz hale getirin.
18. Sistem Açılışını Hızlandırın
Start/Run deyip aşağıdakini yazın. defrag c: -b
19. Boşuna Aramasın
Her açılışta Win XP Netzwerk ‘te data ve dosya arar. Bu da daha yavaş bir açılış yaratmaktadır. Bu gereksiz fonksiyonu kapatmak için:Bilgisayarım’ı çift klikleyin, açılan penceredeTools daha sonra Folder Options ‘u seçin ve sonrasında View ‘i aktif hale getirin. Burada alt kısımda;Files and Folders altında Automatically search for network folders and Printers seçeneğinin yanındaki Tik ‘i kaldırın.
20. Başlangıçtaki Password’leri Yönetmek
Start > Run > control userpasswords2 > Ok deyin.
21. IP Adresimiz Nedir Acaba?
1. Aşağıdaki komutu olduğu gibi Copy, Paste ile Notepad ‘e yapıştıralım ve Notepad ‘teki File Save As komutunu kullanıp *.txt yerine ip.vbs yazalım ve kaydedelim.
strComputer = "."
Set objWMIService = GetObject("winmgmts:\\\" & strComputer & "\root\cimv2")
Set IPConfigSet = objWMIService.ExecQuery _
("Select IPAddress from Win32_NetworkAdapterConfiguration where IPEnabled=TRUE")
For Each IPConfig in IPConfigSet
If Not IsNull(IPConfig.IPAddress) Then
For i=LBound(IPConfig.IPAddress) to UBound(IPConfig.IPAddress)
WScript.Echo IPConfig.IPAddress
Next
End If
Next
Artık çift kliklediğimizde IP adresimizin görünüyor olması lazım.
2. Eğer Windows NT/2000/XP kullanıyorsanız Start/Run deyip cmd > ipconfig yazabilir ve enter ile IP bilginizi öğrenebilirsiniz.
22. Disable Windows Scripting Host (WSH)
Son zamanların moda virüsleri genellikle e-maillerden geliyor ve Vb ile yazılmış otomatik komutlar içeriyorlar. Genellikle de kullanıcının haberi olmaksızın birçok fonksiyonu harekete geçirebiliyorlar.Microsoft Windows Scripting Host (WSH) ‘u vbscript tabanlı programları çalıştırabilmek için inşa etti ve Windows 2000/Xp‘nin içinde otomatik olarak gelmektedir.Sisteminizde WSH un aktif olup olmadığını anlayabilmek için: Start / Run / cmd yazın enter’layınve Dos benzeri ekrana wscript yazıp Ok deyin. Eğer Windows Script Host Settings diye bir pop-up açıldıysa WSH aktif demektir.Veya bunlarla uğrasmayıp color=#0000ffSymantec s Noscript.exe ‘i download edin ve böylece istediğiniz zaman WSH i aktif veya deaktif edersiniz.
23. Dizin Oluşturma Hizmetini Kapatın
Windows XP, harddisk içindeki tüm dosyaları, daha sonra yapılacak aramaları hızlandırmak için dizinler halinde hafızaya alır. Bu dizinleme işlemi dosya ile yapılan işlemleri yavaşlatır. Bunu kapattığınızda bilgisayarınız daha hızlı çalışacaktır. Bilgisayarım simgesine girip C: ve/veya D: sürücü simgesine (yani harddisklerinize) sağ tıklayın ve özelliklere girin. Açılan pencerede en altta "Hızlı arama için Dizin Oluşturma Hizmeti bu diski dizinlesin" seçeneğinin işaretini kaldırın ve uygulayın.
24. Explorer Hızlı Açılsın
İnternet Explorer programı XP üzerinde gayet yavaş açılır. Bu programı mümkün olan en hızlı şekilde açabilmek için masaüstündeki ya da başka bir yerdeki kısayoluna sağ tıklayıp özelliklere girin ve Hedef kısmında yazılı "C:\Program Files\Internet Explorer\IEXPLORE.
EXE" sonuna -nohome ekleyin. Yani şu şekilde görünmelidir: "C:\Program Files\Internet Explorer\IEXPLORE.EXE" -nohome Artık Explorer başlangıç sayfası açmaya çalışmayacak
ve hızlı açılacaktır.
25.Çöp Kutum (Recycle Bin) Kayboldu
Registry ‘i açıp aşağıdaki anahtarı arayın: HKEY_LOCAL_MACHINE\Software\Microsoft\Windows\
CurrentVersion\Explorer\Desktop\NameSpace. "NameSpace" altına yeni bir key açın. Bunu "NameSpace" i sağ klikleyip New Key diyerek yapabilirsiniz ve değer olarak ta: {645FF040-5081-101B-9F08-00AA002F954E} değerini verin. Sonrasında Registry ‘i kapatıp Desktopta F5 e basın. Şimdi çöp kutunuzun geri gelmiş olması lazım.
26. XP yi Format Atmadan Kurtarmak
Windows’un yeniden kurulumu kuşkusuz tüm ayarların kaybedilmesi anlamına geliyor.
Ancak küçük bir hile yardımıyla Windows’u yeniden kurabilir ve buna rağmen yapılandırma
bilgilerinizi de koruyabilirsiniz. Bunun için XP CD’nizi sürücüye yerleştirin ve Başlat / Çalıştır komutu ile ekrana gelen penceredeki Aç kutusuna aşağıdaki ifadeyi girdikten sonra Tamam düğmesine tıklayarak çalıştırın: D : i386 Winnt32. unattend Bunun sonucunda kurulum
işlemi başlayacak ve tüm önemli dosyaları onaracaktır.
Windows XP’nin yeni özelliklerinden biri de Cd-Rw cihazlarına Cd kaydı yapabilmesi, ama eğer daha iyi bir Cd kayıt programı kullanıyorsanız (WinOnCd, Easy Cd Creator gibi) bu özelliği kapatmak isteyebilirsiniz. Bunun için "My Computer"a girin ve burada Cd-Rw cihazının olduğu sürücüye sağ tıklayıp "Properties"i seçin, burada "Recording" sekmesine gelin ve "Enable Cd Recording On This Drive" seçeneğini kapatın.
67. Açılış Diskinin Otomatik Optimize Edilmesi
Otomatik açılış diskinin optimize edilmesi için regedit’e girip"HKEY_LOCAL_MACHINE\
SOFTWARE\Microsoft\Dfrg\BootOptimizeFunction" anahtarına gidin burada "Enable" anahtarını bulun ve değerini "Y" yapın.
68. Grup Sayısını Belirleme
Windows XP’ye has özelliklerden olan aynı program pencerelerini gruplama tekniğini özelleştirmek istiyorsanız, regedit’e girip "HKEY_CURRENT_USER\Software\
Microsoft\Windows\CurrentVersion\Explorer\Advanced " anahtarına gidin.Burada "TaskBarGroupSize" değerini bulun ve istediğiniz bir değeri verin, burada vereceğiniz değerlere göre sayfalar gruplanacaktır (normal değeri 3).
69. BSOD Çıktığında Yeniden Başlasın
Her ne kadar Windows XP’nin en güvenli, en hatasız Windows olarak lanse edilse de buna inananların sayısı bir elin beş parmağını geçmez sanırım. Bilgisayarınızın olası bir "sistem çökmesi" ya da "BSOD" olayında (BSOD = Blue Screen Of Death yani ünlü mavi ekran). Sistemi otomatik olarak yeniden başlatması için regedit’e girip "HKEY_LOCAL_MACHINE
\SYSTEM\CurrentControlSet\Control\CrashControl" anahtarına gidin ve "AutoReboot" anahtarını bulun ve değerini "1" yapın.
70. Geri Dönüşüm Kutusu Olmasın
Geri Dönüşüm Kutusu’nu (Recycle Bin) masaüstünden (desktop) kaldırmak için, Regedit’e girin ve "HKEY_LOCAL_MACHINE\SOFTWARE\Microsoft\Windows \Cur rentVersion\Explorer\Desktop\
NameSpace" anahtarına gidin, burada "{645FF040-5081-101B-9F08-OOAA002F954E}" anahtarını silin.
71. Menülerin Açılışını Hızlandırma
Başlat>Çalıştır>Regedit’te HKEY_CURRENT_USER\Control Panel\Desktop’a tıkladıktan sonra sağ taraftaki MenuShowDelay`a çift tıklayıp 400 olan değer verisini sıfıra indirin ve regediti kapatın. Bilgisayarı yeniden başlattıktan sonra menülerin hızlandığını göreceksiniz.
72. Geri Dönüşüm Kutusunun Adını Değiştirme
Bilirsiniz Geri Dönüşüm Kutusunun ismi değişmez. Değiştirmek için ne yapsanız nafile. Ama işin kolayı var. O da HKEY_CLASSES_ROOT\CLSID{645FF040-5081-101B-9F08-00AA002F954E} anahtarına tıklayın. Sağda "Varsayılan" satırının karşısında "Geri Dönüşüm Kutusu" yazılı olduğunu göreceksiniz. "Varsayılan"a iki kere tıklayın. Geri Dönüşüm yazan yere dilediğinizi yazabilirsiniz. Bilgisayarı yeniden başlatmanız gerekir.
73. Explorer’in URL Listesini Silin
Daha önceden girdiğiniz internet adreslerinin URL listesinde görünmesini istemiyorsanız HKEY_CURRENT_USER\Software\Microsoft\Internet Explorer\ TypedURLs anahtarına gelin ve sağ tarafta bulunan listeyi silin.
Windows, oturumu her kapattığınızda görev çubuğunun ve tabii ki Gezgin penceresinin büyüklüğünü ve konumunu kaydeder. Söz konusu değerlerin değişmemesini, pencerenin konumunun ve büyüklüğünün sabit kalmasını istiyorsanız, Kayıt Defterine bir ek yapabilirsiniz.
Bunun için ilk olarak söz konusu pencere ve görev çubuğunu istediğiniz gibi yerleştirin. Daha sonra “HKEY_CURRENT_USER\Software\Microsoft\Windows \Curr entVersion\Policies\Explorer” adresine ulaşın ve burada yeni bir DWORD değeri oluşturup bu değere “NoSaveSetting” ismini verin. Ve Değer Verisini “1” yapın.
74. Gezgin Penceresinin Sabitlenmesi
75. Windows’u Eski Ayarlarıyla Yeniden Kurun
Bunun için XP CD’sini sürücüye yerleştirin ve Başlat/Çalıştır‘a şunu yazın. “<CD Sürücü İsmi>
:\i386\winnt32.exe /unattend”. Bundan sonra kurulum işlemi başlayacaktır.
76. Internet Explorer’un Yeniden Kurulumu
Web sayfaları artık doğru görüntülenmiyor ve yüklemeler aniden kesiliyorsa, artık IE’ yi yeniden kurmanın zamanı gelmiştir. Bunun için XP Cd’sini sürücüye yerleştirin ve Başlat/Çalıştır’a şunu yazın. rundll32.exe.setupapi,InstallHinfSection.DefaultIn stall.132.%windir%\inf\ie.inf
77. Windows XP altında Google
HKEY_CURRENT_USER\Software\Microsoft\Internet Explorer\Main anahtarında iki yeni dize değeri oluşturun (eğer varsa değer değişilecek). İlkine “Search Page” adını verin ve değer olarak [Linkleri görebilmek için üye olun veya giriş yapın.] girin. İkincisine ise “Search Bar” ismini verin ve değer olarak [Linkleri görebilmek için üye olun veya giriş yapın.] girin. Ardından HKEY_CURRENT_USER\Software\Microsoft\Internet Explorer\SearchUrl anahtarına ulaşın ve “Varsayılan” değerini [Linkleri görebilmek için üye olun veya giriş yapın.] /%s şeklinde girin. Bunu da yaptıktan sonra HKEY_LOCAL_MACHINE\SOFTWARE\Microsoft\
Internet Explorer\Search anahtarına ulaşın. Burada bulunan “SearchAssistant” değerini açıp [Linkleri görebilmek için üye olun veya giriş yapın.] olarak değiştirin.
78. Güncel Kullanıcının Masaüstünde Görüntülenmesi
XP sistemindeki kullanıcı sayısı ne kadar artarsa, o anda hangi kullanıcının sisteme kayıtlı olduğunu tespit etmek o kadar zorlaşır. Ancak bir Kayıt Defteri öğesi yardımıyla o an kullanılan hesabın isminin Bilgisayarım simgesi altında görüntülenmesini sağlayabilirsiniz. Bunun için “HKEY_CURRENT_USER\Software\Microsoft\Windows \Curr entVersion\Explorer\CLSID\
{20D04FE0-3AEA-1069-A2D8-08002B30309D}” anahtarı altında yeni bir dize değeri oluşturun ve “Bilgisayarım %USERNAME%” olarak isim verin. Ancak bu kayıt sadece etkin kullanıcı içindir, aynı işlemi diğer kullanıcılar altında da tekrarlamak gerekir.
79. Otomatik Kullanıcı Kaydı
Eğer bilgisayarınızda birden fazla kullanıcı hesabına sahipseniz, ancak çoğunlukla sadece bir tanesini kullanıyorsanız otomatik kayıt fonksiyonundan faydalanmanız tavsiye edilir. Bu fonksiyonu aşağıdaki gibi etkinleştirebilirsiniz. Bunun için HKEY_LOCAL_MACHINE\SOFTWARE\
Microsoft\Windows NT\CurrentVersion\Winlogon kaydına ulaşın ve buradaki “AltDefaultUser
Name” kaydına etkin olmasını istediğiniz hesabın adını girin. Daha sona “AutoAdminLogon” adında bir dize değeri oluşturun ve değerini “1” yapın. Daha sonra “DefaultPassword” adında bir dize değeri oluşturun ve buna da kullandığınız hesabın şifresini girin. Windows bir sonraki açılışında otomatik olarak yazılan kullanıcıyı açacaktır. Şayet açılış sırasında farklı kullanıcı ile açılış yapmak isterseniz “Space” tuşuna basmanız yeterli.
80. Dialer Programlarına Karşı Koruma
Çevirmeli Ağ Bağlantısında, bilginiz haricinde bir değişiklik yapılmasını, çevirmeli ağ telefon defterini yazmaya karşı koruyarak rahatlıkla engelleyebilirsiniz. Bunun için Windows gezgini penceresini açın ve “C:\Documents and Settings\All Users\Application Data\Microsoft\
Network\Connections\Pbk” klasörüne gidin. buradaki “RASPHONE.PBK” özelliklerine girin ve bunu Salt Okunur hale getirin.
81. Masaüstünü Göster Simgesinin Oluşturulması
Öncelikle Not Defterinden yeni bir metin belgesi açın ve içine şunları ekleyin.
[Shell]
Command=2
IconFile=Explorer.exe,3
[Taskbar]
Command=ToggleDesktop
Daha sonra bunu “Masaüstünü Göster.SCF” adıyla kaydedin. Daha sonra bunu hızlı başlat üzerine sürükleyin.
82. Saat Dilimi Penceresine Şehrinizi Ekleyin
Regedit “Düzen-Bul” deyip İstanbul kelimesini aratın. “(GMT+02:00) Atina, İstanbul, Minsk” yazan değeri buluğunuzda “Display” yazan değere çift tıklayarak içinde yazılanları değiştirin.
83. Kişisel Sistem Öğesini Başlat Menüsüne Eklemek
Başlat menüsünde en önemli bağlantılar bulunur. Ancak çalıştır komutu altında boş bir alan mevcuttur ve isterseniz buraya kendi öğelerinizi de ekleyebilirsiniz. Bunun için olarak Regedit ‘e gidiyoruz. “HKEY_CLASSES_ROOT\CLSID\{2559a1f6-21d7-11d4-bdaf-00c04f60b9f0}” anahtarını bulun. Sağdaki “Varsayılan” değerini açın ve Başlat menüsünde görünmesini istediğiniz ismi girin. Daha sonra boş bir alana tıklayın ve Yeni/Anahtar diyerek bu anahtara “DefaultIcon” adını verin. Bu anahtara ait “Varsayılan” değerine koymak istediğiniz icon’un adresini yazın. Sol taraftaki listede bulunan “Instance/InitPropertyBag” al anahtarına geçin. Sağdaki “method” öğesine değer olarak “ShellExecute” girin. Şimdi aynı yerde “Command” adında yeni bir dize değeri oluşturun ve buraya öğenin sahip olacağı açıklama bilgisini girin. Daha sonra bu anahtar altında “Param1” adında yeni bir dize değeri oluşturun ve değer olarak buna girmek istediğiniz program, link veya klasör yolunu yazın. Bu yaptığınız işlem Windows reboot olduktan sonra aktif hale gelecektir.
84. Kullanıcıları Kayıt Penceresinden Çıkarmak
Bilgisayarınızda çalışabilecek tüm kişiler Login penceresinde isimleri ile listelenir. Şayet bu durumdan rahatsız oluyorsanız, isimlerin ekrana gelmesini engelleyebilirsiniz. Bunun için ilk olarak Regedit’i açın ve “HKEY_LOCAL_MACHINE\SOFTWARE\Microsoft\Window sNT\
CurrentVersion\Winlogon\SpecialAccounts\UserList” anahtarını bulun. Daha sonra burada yeni bir DWORD değeri oluşturun ve isim olarak kaldırmak istediğiniz kullanıcının adını girin.
85. Cevap Vermeyen Uygulamayı Daha Hızlı Kapatmak
Bunun için Regedit’de “HKEY_CURRENT_USER\Control Panel\Desktop” anahtarına ulaşıyoruz.
Bu anahtar altındaki “HungAppTimeout” değerini 500 yapın.
86. Internet Explorer Hızlı Açılsın
Bunun için Explorer kısayolunun sonuna –nohome satırını ekleyin.
87. BSDOS Çıktığında Yeniden Başlasın
BSDOS yani bildiğimiz ismiyle ünlü MaviEkran Çıktığında bilgisayarınızın otomatik yeninden başlaması için Regedit’de “HKEY_LOCAL_MACHINE\SYSTEM\CurrentControlSet\ Contr ol\
CrashControl” anahtarında AutoReboot değerini bulun ve “1” yapın.
88. Başlangıç Menüsünü Değiştiremesinler
Sistemdeki diğer kullanıcıların Start Menu de değişiklik yapmalarını istemiyorsanız. Regedit’den “HKEY_CURRENT_USER\Software\Microsoft\Windows \Curr entVersion\Policies\Explorer” anahtarına ulaşın. Burada yeni bir DWORD anahtarı oluşturun ve isim olarak “NoChangeStart
Menu” yazın ve değerini “1” yapın.
89. Ekran Koruyuculardan Kurtulun
Eğer XP ekran koruyucularını kullanmıyor ve bunlardan kurtulmak istiyorsanız Çalıştır’a C:\WINDOWS\system32\dllcache (eğer sistem D ye kurulu ise D yapın) yazın ve klasörü açın.
Buradaki bütün ekran koruyucuları silin. Daha sonra C:\windows\system32 içindeki ekran koruyucuları silin ve kurtulun.
90. Açıklama Yapmasın
Windows XP Mouse okuyla bir dosyanın yada klasörün üzerine gittiğinizi zaman o dosya/klasör bilgilerini verir. Bu özelliği kapatmak için “HKEY_CURRENT_USER\Software\Microsoft\Windows \
CurrentVersion\Explorer\Advanced” anahtarını bulun ve “ShowInfoTip” DWORD değerini bulup değerini “0” yapın.
91. Bilgisayar Otomatik Kapanmıyor
Windows XP’den çıkarken bazen bilgisayarın otomatik kapanmadığı olur. Bu sorunu halletmek için Regedit’den “HKEY_CURRENT_USER\Control Panel\Desktop” anahtarına ulaşın ve “PowerOffActive” DWORD değerini bulup değerini “1” olarak değiştirin.
92. Sistemin Klavye Yardımıyla Yeniden Başlatılması
Genellikle yeni sistem kurulduğunda veya bazı boot gerektiren programlar kurulduğunda bilgisayarınızı yeniden başlatmanız gerekir. Buna bir klavye kısayolu atamak için Regedit’den “HKEY_LOCAL_MACHINE\SOFTWARE\Microsoft\Window s\Cur rentVersion\Winlogon” anahtarına ulaşın. Yeni bir Dize Değeri oluşturun ve isim olarak “EnableQuickReboot” yazın ve dize değerini açın. Değer olarak “1” verin. Bundan sonra bilgisayarınızı Ctrl+Shift+Alt+Del tuş kombinasyonu ile kapatabilirsiniz.
93. Bir Explorer Hatasında Tüm Pencereleri Kaybetmeyin
Bunu yapmak için herhangi bir Windows penceresinde üstteki menüden Araçlar-Klasör Seçenekleri-Görünüm sekmesi içinde Gelişmiş Ayarlar‘da “Klasör Pencerelerini Ayrı Bir İşlemde Başlat” seçeneğini aktif hale getirin.
94. Sisteminizi Sunucuya Çevirin
Bunu yaparak sisteminizin bir sunucu performansında ve bir sunucu olarak çalışmasını sağlayabilirsiniz. Fakat bunun için 512 MB ve üstü bellek tavsiye ediliyor. Bunu yapmak için Regedit’den “HKEY_LOCAL_MACHINE\SYSTEM\CurrentControlSet\ Contr ol\Session Manager\Memory Management” anahtarına ulaşın ve “LargeSystemCache” DWORD değerinin değerini “1” yapın.
95. Explorer Gibi Masaüstünüzde Ayrı Çalıştırın
Bunu yapmak için Regedit’den “HKEY_CURRENT_USER\Software\Microsoft\Windows \
CurrentVersion\Explorer” anahtarına ulaşın ve bu anahtar altında yeni bir DWORD değeri oluşturun. İsim olarak “DesktopProcess” yazın ve değerini “1” yapın.
96. Gereksiz Servislerden Kurtularak Performansı Arttırın
Bunu yapmak için Başlat-Çalıştır‘a “services.msc” yazın. Daha sonra burada işinize yaramayan servisleri kapatarak hızınızı arttırın. Servisleri yukarıdaki durum çubuğu ile çalışma durumuna göre sıralayabiliriz. Servisleri kapatmak için ise çift tıklayıp başlangıç türünü de Devre Dışı veya Elle olarak seçebilirsiniz. Şimdi Bazı servislere ve görevlerine bakalım.
a-DHPC İstemcisi: Eğer bilgisayarınız otomatik olarak IP almıyorsa, bunu kapatabilirsiniz.
b-DNS İstemcisi: Yerel ağınızda DNS sunucusu yoksa, bu servisi kapatabilirsiniz.
c- Nvidia Driver Help Service: Nvidia‘nın yardım servisi. Eğer gerek duymuyorsanız ki pek gerekli bir şey değil, hemen kapatın.
d- Internet Bağlantı Güvenlik Duvarı (ICS): Eğer firewall kullanmıyorsanız ve Internet paylaşımı yapmıyorsanız bunu iptal edebilirsiniz.
e-Görev Zamanlayıcı: Görev zamanlayıcı kullanmıyorsanız kapatabilirsiniz.
f- Kablosuz Sıfır Yapılandırma: Kablosuz ağlarla herhangi bir ilginiz yoksa, kapatın gitsin.
g-Taşınabilir Ortam Seri No: Bu servis portatif müzik çalarınızın seri numarasını alıyor. Sık kullanmıyorsanız durdurun. (Ne olduğunu bilmiyorsanız hemen durdurun)
h-Terminal Hizmetleri: Bilgisayarınıza uzaktan erişim yapan kimse yoksa ve sizde bunu kullanmıyorsanız kapatın.
j-Hata Bildirim Hizmeti: Birçok kullanıcı gibi hoşunuza gitmiyorsa durdurun.
k-Otomatik Güncelleştirme: Windows’un otomatik güncelleştirilmesini istemiyorsanız durdurun.
l-Messenger: Eğer bir Windows2000 domain’e bağlı değilseniz durdurun.
97. Bilgisayar her açıldığında" Şimdi internete bağlanmak ister misiniz" yazısı geliyor. Bundan nasıl kurtulabilirim.
Masaüstünde bulunan Internet Explorer simgesine sağ tıklayıp özelliklere basın. Gelen ekrandan Bağlantılar bölümüne girin. Orada Asla Bağlantı Numarası Çevirme yazan yeri seçip pencerenin altındaki Tamam butonuna basın. Ancak bu özellik internete erişmeye çalışan bir uygulama açtığınızda ve internet bağlantınız yoksa karşınıza çıkar ve bağlanayım mı diye sorar. Siz bilgisayarınızı açtığınızda karşınıza böyle bir mesaj çıkıyorsa demek ki bilgisayarınızın açılışında internete bağlanmaya çalışan bir uygulama var. Muhtemelen spy, trojan veya virüs kapmış olabilirsiniz. Bilgisayarınıza Spybot isimli programı kurmanızı tavsiye ederim. Ayrıca virüs tarama programı ile sisteminizi gözden geçirin.
Windows XP hakkında aslında bilmediğimiz hala çok şey var. Bunların en çok işimize yarayabileceklerini bir yazıda derleyelim istedim ve beğeninize sundum.
Windows NT zamanlarından beri bir Windows’u hiç bu kadar çok sevememiştim. Windows ME kadar eğlenceli, Windows NT kadar sağlam, Windows 2000 kadar fonksiyonel, yenilikçi ve hepsinden de daha hızlı. Ama insana hiçbir şeyin yetmediği gibi XP de yetmiyor, İlla orasını burasını kurcalayıp, onu daha güzel, daha kişisel hale getirmek bizim doğamızda var. Bir de her şeyi yapsın istersiniz. Bir program kurarsınız, bir bakarsınız çalışmaz. Halbuki aynı program arkadaşınızın Windows 98’inde çalışmıyor muydu? Önceki emektar tarayıcınız, baktınız ki XP tarafından göz ardı edilmiş öylece oturuyor. Neden mi? Tabii ki beğenilmedi. Ya da eski bilgisayarınız o kadar ağır kaldı ki, eski Windows 98’iniz ne kadar hızlı çalışıyorsa yeni kurduğunuz XP o kadar yavaşladı. Aklınız bu harika arabirimi ve fonksiyonelliği size daha hızlı sunabilecek donanımlarda kalmış, belli ki siz de gayet iyi biliyorsunuz ki, size daha fazla hafıza, daha hızlı bir sabit sürücü ve daha hızlı bir işlemci gerekiyor. Peki sürekli donanıma para yatırmak da neyin nesi? Bunun suçlusu Microsoft mu? İyi bir işletim sistemi dizayn edememişler mi?
Windows XP Çok Şey Mi İstiyor?
Suç hiçbirinde. XP kullanmayı kafaya koyduğunuzda ya XP’ye uygun bir bilgisayarınız olmalı, ya da bilgisayarcının yolunu tutmalısınız. Yani mesela Home Edition XP’yi mağazadan 100 dolar civarı bir rakama aldığınızda, maliyetin daha fazla artacağını bilmelisiniz. Hem bilgisayarınıza daha güncel parçalar almalısınız, hem de XP ile çalışmayan parçalarınız çıkarsa yenilemelisiniz. Geri dönüş yok. Yeni bir şey alacaksanız mutlaka XP ile uyumlu olduğundan emin olun. Evet, XP size belli bir maliyet getirecektir, bu kesin. Fakat bir de şöyle düşünün: İstanbul-Ankara arasını uçakla uçmaya karar verdiyseniz bilet fiyatlarına bakıp da sinirlenmenize gerek yok. Pekala otobüsle de gidebilirsiniz. Tercih sizin.
Eski Donanım Sürücüleri
Eski donanımlarınızın XP sürücüleri yoksa ve XP otomatik olarak onları tanımıyorsa, Windows 2000 sürücülerini indirip deneyin. Kurulum sırasında size uyarı mesajları verilse dahi devam etmek istediğinizi ısrarla belirtin. Herhalde 100’e yakın XP kurulumunda yüzlerce kez bunu yaptım ama herhangi bir sorun çıkmadı, yani XP çökmedi, ya da herhangi bir yan etki yaratmadı. Windows 2000 sürücülerinin XP üzerinde çalışma oranını yüzde 90 olarak belirlemek yanlış olmaz sanırım.
Administrator
Bazı programları kurmaya çalıştığınızda, oturumu kapayıp Administrator olarak sisteme girmenizi isterler. Bunun için oturumu kapatmanıza gerek yok. Klavyeden Shift tuşuna basılı tutarak kurmak istediğiniz programın setup dosyasına farenin sağ tuşuyla tıklayın. Çıkan menüden ’Run As..’ seçeneğini seçip daha sonra çıkan pencereden en sevdiğiniz kullanıcı olan Administrator’ı seçerek şifresini girin ve Ok’i tıklayın. Bu olay aynı zamanda başlat menüsündeki programlar için de geçerli oluyor.
Hibernate
Hibernate özelliğini biliyorsunuzdur. Windows’u ’hibernate’ edersiniz, bilgisayarınızı tekrar açtığınızda çok daha hızlı açılır ve de kaldığınız yerden devam edersiniz. Hani çok eski Commodore 64 kullanıcıları bilir. ICE-64 diye bir ***** sistemi vardır, bu da ona benziyor. Hafızayı kaydet, sonra kaldığın yerden devam et. Ama bilgisayarınızı kapatırken bu özellik nedense menüde yoktur. Shift tuşuna basılı tuttuğunuzda hemen görünüverir. İlginç doğrusu. Microsoft bu olaya espritüel açıdan bakıyor herhalde. En sevdiğiniz pastayı buzdolabının görünmeyen bir köşesine kaldıran anneniz gibi.
Program Eklemek ve Kaldırmak
Windows XP’yi kurdunuz. Size kurulurken bir şey sorulmadı. Birçok program isteğiniz
dışında kuruldu tabii ki. Sanki zorla Messenger kullanmak zorundasınız. Kullanmasanız da o kendiliğinden kullanılmaya çalışıyor zaten. Bunu anlamak çok güç. Zaten Outlook Express kullanıyorsunuz, açıyorsunuz, Messenger da oradan çıkıveriyor. Kaldıramıyorsunuz. Bunun gibi bazı programları Kontrol Panel’den (Denetini Masası) kaldıramıyorsunuz. Neyse bunları halletmenin de bir çaresi var. XP’yi kurduğunuz sürücüden Windows dizinine girin. Oradan INF dizinindeki gizli dosyalardan biri olan sysoc dosyasını Notepad ile açın. Orada şu şekilde bir dosya yapısı görürsünüz: Yer kaplamasın diye bazılarını yazmadım.
Bu satırlar arasından örneğin Messenger’a göz atalım:
-------------------------------------------------
[Version]
Signature = ’$Windows NT$’
DriverVer=07/01 /2001,5.1.2600.0
[Components]
ims=imsinsnt.dll,OcEntry,ims.inf,,7
fp_extensions=fp40ext.dll,Front-
Page4Extensions,fp40ext.inf,,7
AutoUpdate=oc-
gen.dll,OcEntry,au.inf,hide,7
msmsgs=msgrocm.dll,OcEntry,m
smsgs.inf,hide,7
RootAutollpdate=oc-
gen.dll,OcEntry,rootau.inf,,7
lEAccess=ocgen.dll,OcEntry,ieac-
cess.inf,,7
Games=ocgen.dll,OcEntry,ga-
mes.inf,,7
Pinball=ocgen.dll,OcEntry,pin-
ball.inf,HIDE,7
MSWordPad=oc-
gen.dll,OcEntry,wordpad.inf,HI-
DE,7
ZoneGames=zoneoc.dll,ZoneSe-
tupProc,igames.inf,,7
----------------------------------------------------
Buradaki ’hide’ kelimesini kaldırırsak ve satırın msmsgs=msgrocm.dll,OcE:htry,ms msgs.inf,? şekline gelmesini sağlarsak, Denetim Masasından Add/Remove Programs ve Add/Remove Windows Components altındaki Messenger programını kaldırabiliriz Burada normalde işimize yaramayan ve bilgisayarımızda yer kaplayışlarıyla bile sinir yaratan diğer bileşenleri de aynı şekilde kaldırmak mümkün. Tabii bunların en başında Messenger’ın geldiği kesin.
Bir Yığın Dosyayı Yeniden Adlandırmak
Elimizde bir Resimler dizini var. Bunların isimleri karmakarışık. Bunların arasından istediklerimizi seçip bir sıraya koymamız lazım. Aynı anda 30 dosyanın ismini değiştirmeyi düşündünüz mü hiç? Mesela benim garip isimlerle 30 tane resmim var. Dijital fotoğraf makineleriyle çekilen resimler genelde hep seri numarası gibi garip isimlerle isimlendiriliyor. Bunları unal1, unal2, unal3, vs. şeklinde sıraya sokabilirim. Diğer resimleri de aynı şekilde isimlendirebiliyorum. İstediğiniz dosyaları seçin. Sonra F2’ye basın ve ilk dosyanın değişecek ismini XP size sorsun. Gerisini bırakın, o halletsin. Çok basit ama çok yararlı değil mi?
İnternet Explorer’da Yazı Tipi Büyüklüğü
Çok rahat bir yaklaşım. Bazı web sitelerinde bir marifetmiş gibi yazıları o kadar küçük yaparlar ki, monitöre gözlerinizi sokmadan okuyamazsınız. Yazı tiplerinin büyüklüğünü de her defasında menülerden ayarlamak çok kullanışsızdır. Eğer tekerleği olan bir fareniz varsa, CTRL tuşuna basılı tutarak istediğiniz zaman, hiçbir menüye girmeden, tekerleği hareket ettirin. Bunu diğer programlarda da deneyebilirsiniz. Örneğin şu an kullandığım Open Office’de bile bu özellik çalışıyor. Hatta olayı biraz şekillendirip herhangi bir resme çift tıklayıp açın. XP resmi kendi programıyla gösteriyor. Tekerleği hareket ettirin ve zoom-in ve zoom-out özelliğini rahat bir şekilde kullanın. Hoşunuza gidecek.
Kendi Kendine Kapanmayan Bilgisayar
Eğer ’Kapan!’ dediğinizde XP kapanıyorsa, ama bilgisayarınız kendiliğinden elektriği kesip kapanmıyorsa, sakın suçluyu bilgisayar olarak tespit etmeyin. Birçok insan buna sinir oluyordur eminim. Tekrar rahatlamak için Control Panel’den Power Options’a (Güç Özellikleri) girin, APM’yi aktif hale getirin. Artık sizin bilgisayarınız da XP’den aldığı komut doğrultusunda kapanacaktır.
Gruplaşma
Bir Internet Explorer açarsınız, başlığını ekranın altında Taskbar’da (görev çubuğu) görürsünüz. Bir IE penceresi daha açarsınız, o da diğerinin yanına yerleşir. Bir IE penceresi daha açtığınızda ise grup haline gelirler. 3 pencerenin grup olması size az mı geldi? Daha fazla başlığı aynı anda görmek mi istiyorsunuz? Bunun için Windows XP’de herhangi bir ayar yok. Regedit programıyla halletmemiz gerekiyor. Bulmamız gereken değerin yolu aynen şöyle: HKEY_CURRENT_USER\ Software\Microsoft\ Windows\CurrentVersion\ Explorer\
Advanced Bu yolu takip ettiğinizde değiştirmeniz gereken değer ise şöyle:TaskbarGroupSize’
=dword: 00000003 Burada satırın sonundaki 3 rakamını kaç tane bağımsız pencere açmak istediğiniz doğrultusunda değiştirebilirsiniz. Bu gerçekten çok faydalı oluyor. Büyük ekran bir monitörünüz varsa ve aynı anda 3’den fazla IE penceresi açıyorsanız ki muhtemelen açıyorsunuzdur, daha ekranda bir sürü yer varken 3’den sonra IE pencerelerinin grup haline girmesi biraz mantıksız oluyor.
Yavaş Kapanış
nVIDIA firmasının GeForce ve TNT2 ekran kartlarını hepimiz kullanıyoruz, çünkü fiyat/performans oranı oldukça iyi. Bu kartların yakın tarihlerdeki donanım sürücülerinde XP’de şöyle bir sorun meydana geliyor. Sürücüler sisteme nVIDIA Driver Helper Service adında bir servis yüklüyor. Servis olarak yüklendiği için, açılırken ve kapanırken ruhumuz duymuyor. Fakat genelde çok yavaş kapatıyor kendini. Bu da XP’nin yavaş kapanmasına neden oluyor. Hem de boşuna hafızadan yiyor. Bunu iptal etmek için, Administrative Tools’dan Servislere girin ve NVSvc isimli servisi durdurup başlangıç biçimini manual hale getirin. Bir daha sorun çıkarmayacaktır.
Network Bağlantıları
Ağ üzerinde başka bir bilgisayara bağlanırken, XP öncelikle Scheduled Tasks’a
(Zamanlanmış Görevler) bakar. Nedense bu bazen ilk bağlanırken 30 saniyeye varan
yavaşlamalara neden olur. Bunu engellemek için regedit’i açalım ve HKEY_LOCAL_MACHINE/ Software/Microsoft/ Windows/Current Version/ Explorer/RemoteComputer/ NameSpace yolunu bulalım. Buradan şu ’anahtarı’ bulup silelim: {D6277990 4C6A11CF 8D87 OOAA0060F5BF).
Ve Windows XP’yi yeniden başlatın.
.
.
.
Birleştirilen Mesaj:
Biraz konuyu toparlayarak, ufak ipuçlarıyla sonlayalım.
1. Acaba Windows’umun Aktivasyonu Yapılmış Mı?
Start” Sonra da “Run” ı klikleyin ve karşınıza çıkan boşluğa “C:\Windows\ system32\oobe\
msoobe.exe /a” yazın ve ENTER`e basın Eğer Windows’unuzu D dizinine veya başka bir yere kurduysanız “C:\” yerine “D:\” veya Windows’unuzun kurulu olduğu dizini girin.(NOT: Windows XP sayfasından xp.reg v001 ‘i indirdiyseniz muhtemelen aktivasyon yapılmış görünecektir).
2. Bios Şifre Kırma Yöntemleri
1. Ana kartın pilini çıkartın, yarım saat bekleyin, tekrar taktığınızda şifre kalkar.
2. Bios pilinin yanında bir jumper vardır. 3 pinlidir. Jumperi oradan çıkartın, bir yanındakine takın, sonra hemen eski yerine geri takın, Bios’u resetler.
a. BIOS Features Setup’taki "CPU Internal Cache" ve "External Cache" ayarlarını "Enabled" durumuna getirin. Böylelikle ilk hızlandırma işlemi halledilmiş olur.
b. Çoğu Board üreticisi, "BIOS Features Setup"taki "Boot-up System Speed"e menü seçeneği olarak yer vermemektedir. Fakat buna rağmen yine de varsa, buradaki ayar "High" olarak yapılmalıdır. Çünkü "Low", işlemciyi oldukça yavaşlatır.
3. Girilemeyen Siteler
Tecrübe iyidir. Beraberinde gelişim gelir. Başıma gelen acı tecrübe ve edindiğim bilgileri
belki aynı sıkıntıyı yaşayanlar olabilir diye paylaşıyorum. Sistemime dışarıdan müdahale
ile bir şeyler değiştirilmiş. Kendimi savunmak için kullandığım Norton AV ve PF (Personal
Firewall) update yapmıyordu. Birşeylerin ters gittiğini sezinledim. Browser’a
color=#0000ffwww.symantec.com yazıyordum ancak site açılmıyordu. Kaspersky.com, Panda, vs. güvenlik
yazılım şirketleri açılmıyordu. Ancak diğer sitelere girebiliyordum. Bu nasıl olabilirdi. Aklıma
hosts dosyası geldi. Bu dosyanın yeri; C:\WINDOWS\system32\drivers\etc klasöründedir.
(Win 98 de system32, system olacak). Bu dosyayı açmak için sağ tıklayın. Birlikte açılacağı
program için notepad’i seçin. Ancak bu tür dosyaları açmak için her zaman bu programı kullan seçeneği işaretli olmasın. Bir de ne göreyim? Giremediğim tüm siteler local host’a tanımlanmış durumdaydı. Yani browser istemimi, internette değil, HDD’de arıyor, local host’umda host
edilen böyle bir site olmadığı içinde sayfa görüntülenemiyor uyarısı alıyordum.
Dosyanın orijinali, açtığınızda şu şekilde olmalıdır.
# Copyright 1993-1999 Microsoft Corp.
#
# This is a sample HOSTS file used by Microsoft TCP/IP for Windows.
#
# This file contains the mappings of IP addresses to host names. Each
# entry should be kept on an individual line. The IP address should
# be placed in the first column followed by the corresponding host name.
# The IP address and the host name should be separated by at least one
# space.
#
# Additionally, comments (such as these) may be inserted on individual
# lines or following the machine name denoted by a ’#’ symbol.
#
# For example:
#
# 102.54.94.97 rhino.acme.com # source server
# 38.25.63.10 x.acme.com # x client host
127.0.0.1 localhost
Bende ise şu şekilde idi;
# Copyright 1993-1999 Microsoft Corp.
#
# This is a sample HOSTS file used by Microsoft TCP/IP for Windows.
# This file contains the mappings of IP addresses to host names. Each
# Entry should be kept on an individual line. The IP address should
# be placed in the first column followed by the corresponding host name.
# The IP address and the host name should be separated by at least one
# space.
#
# Additionally, comments (such as these) may be inserted on individual
# lines or following the machine name denoted by a ’#’ symbol.
#
# For example:
#
# 102.54.94.97 rhino.acme.com # source server
# 38.25.63.10 x.acme.com # x client host
127.0.0.1 localhost
127.0.0.1 color=#0000ffwww.symantec.com
127.0.0.1 color=#0000ffwww.kaspersky.com
............
şeklinde tam 50 tane site tanımlı idi. Tüm altta yer alan siteleri sildim ve kaydedip kapattım. İşte o an problemi çözmüştüm. Bu zararlı kullanımı. Bir de faydasına bakalım. Evlisiniz, eşiniz veya çocuğunuzun girmesini istemediğiniz siteyi buraya tanımlayın, olsun bitsin.
4. Aynı Sunucundan İkiden Fazla Download Yapmak
Genellikle internetteki belirli bir sunucudan dosya indiriyorsunuz. Bu nedenle birçok dosyanın aynı anda paralel olarak indirilmesini istiyorsunuz. Ancak Internet Explorer 6, sadece iki dosyanın aynı anda indirilmesine izin veriyor. Söz konusu sınır sadece aynı sunucudan dosya download ederken karşınıza çıkacaktır. Şayet birden fazla sunucudan dosya indiriyorsanız, aynı anda çok sayıda download başlatabilirsiniz. İsterseniz Kayıt Defteri’nde yapacağınız küçük bir değişiklik ile bu sınırı ortadan kaldırabilirsiniz. Bunun için ilk olarak Kayıt Düzenleyicisi’ni çalıştırın ve ekrana gelen pencere üzerindeki “HKEY_CURRENT_USER\
Software\Microsoft\Windows\CurrentVersion\Internet Settings” anahtarını etkinleştirin. Şimdi buraya iki yeni öğe eklemelisiniz. İlk olarak Düzen/Yeni/DWORD Değeri komutunu çalıştırın ve yeni öğeye isim olarak “MaxConnectionsPerServer” girdikten sonra [Enter] tuşuna basın. Düzen/Değiştir komutunu çalıştırın ve maksimum bağlantısı sayısını ifade eden
değer olarak “8” girin. Bu download hızını arttıracaktır. Ancak bant genişliğinizin kapasitesini göz önünde bulundurarak aynı anda çok fazla download başlatmamalısınız.Aynı işlemi tekrar edin ve “MaxConnectionsPer1_0Server” adında yeni bir DWORD değeri oluşturun. Bu öğenin değerini de “8” olarak değiştirin ve Kayıt Düzenleyicisi’ni kapatın.
5. Aranızda Dosya Transferi İçin Kullanabileceğiniz Muhteşem Bir Hizmet
[Linkleri görebilmek için üye olun veya giriş yapın.]
1 GB ye kadar gönderebilirsiniz. Alıcıya link içeren bir e-mail gönderiliyor ve bu siteden dosyayı download edebiliyor. Ancak, bu dosya 7 gün içerisinde indirilmeli. Ayrıca aynı dosya sınırlı sayıda indirilebilir.
6. Ekle/Kaldır Listesinden Silinmeyen Program İsimlerinin Silinmesi
Bazen yanlışlıkla programı bilgisayarınızdan silmek için programın klasörünü silersiniz.
Bu durumda Denetim Masası/Program Ekle-Kaldır da o programı kaldırmaya çalıştığınızda
kalkmaz. Bunun için Tweak-Ui yardımcı programını kullanabilirsiniz. Yoksa Başlat/Çalıştır
/regedit’i çalıştırın. (Çalıştır’ı klavyeden çalıştırmak için Win tuşu ile R tuşuna basın).
1- HKEY_LOCAL_MACHINE ’i yanındaki + yı tıklayın, açılan listeden;
2- Software ’i açın, aynı şekilde takip edin
3- Microsoft ’u açın
4- Windows ’u açın
5- CurrentVersion ’u açın
6- Uninstall’ ı açın
(Bilgisayarım\HKEY_LOCAL_MACHINE\ Software\ Microsoft\ Windows\ CurrentVersion\
Uninstall) Burada Program-Ekle kaldır’daki listeyi göreceksiniz. Listeden kaldıramadıklarınızı
DEL tuşuna basarak silin.
7. İnternet Hızı Nasıl Arttırılır?
Önce Başlat ve Çalıştır hanesine regedit yazıp Enter’a basın.
1. HKEY_LOCAL_MACHINE/Enum/Root/Net adı altındaki 0000 ve 0001 gibi alt anahtarları bulun.
2. Bu rakamın yanındaki + işaretine basıp oradan Binding’i tıklayın. MSTCP/0000 veya MSTCP/0001 satırındaki 4 haneli rakamı bir kenara yazın (0000 veya 0001 gibi).
3. HKEY_LOCAL_MACHINE/Enum/Root/NetWork/MSTCP/ altında demin bulmuş olduğunuz rakama tıklayın.
4. Sağda Driver yazan yerden NetTrans/0000 gibi bir değeri, bir yere not edin.
5. HKEY_LOCAL_MACHINE/System/CurrentContSet/Services/ Class/NetTrans/ altında, kenara not ettiğiniz rakamlı anahtarı bulun ve ona tıklayın.
6. Sağda boş alanda sağ tuş/Yeni/Dize değeri deyip yeni dize yaratıp adını MaxMTU olarak verin. Tekrar sağ tuş Modify deyip değer olarak 576 verin.
7. Bilgisayarı kapatıp açın. Bunlara ilave olarak: Denetim masası/ Ağ yazan yere tıklayın ve TCP/IP dışındaki NetBeu ve IPX/SPX olan protokolleri kaldırın.
8. Dialer ve Korunma
C:\Documents and Settings\All Users\ApplicationData\Microsoft\Network\Connection s\
Pbk\ klasöründeki rasphone.pbk isimli dosyayı salt okunur olarak ayarlayın. Dialer’lar çevirmeli bağlantı oluşturamazlar, sadece mevcut internet bağlantınızı kesebilirler ve ekranınıza telefon defterine yazılamıyor. Hata 624: Sistem, telefon defteri dosyasını güncelleştiremedi şeklinde bir hata mesajı çıkar. Bu söylediklerim bağlantınızı bilgisayarınızın diğer kullanıcılarıyla da paylaşıyorsanız geçerli, aksi takdirde C:\Documents and Settings\ klasöründe gizli dosyaları da işin içine katarak *.pbk şeklinde bir arama yapın ve çıkan dosyaları salt okunur olarak ayarlayın.
9. Sürücüleri Görünmez Yapmak
Bilgisayarınızı başka kullanıcılarla paylaşıyor ve özel bilgilerinizin gizli kalması için bir sabit disk partisyonunda sakladığınız verilere erişimi zorlaştırmak istiyorsunuz. Kayıt Defteri’nde yapılacak küçük bir değişiklik, sürücülerin görünmezlik zırhına sarılmalarını sağlar. Bunun için ilk olarak Başlat/Çalıştır komutunu çalıştırın ve ekrana gelen penceredeki Aç kutusuna “regedit” yazdıktan sonra Tamam düğmesine tıklayarak Kayıt Düzenleyicisi’ni çalıştırın. Ekrana gelen penceredeki “HKEY_CURRENT_USER\Software\Microsoft\Windows \
CurrentVersion\Policies\Explorer” anahtarını etkinleştirin. Düzen/Yeni/DWORD Değeri komutunu kullanarak bu anahtar altında “NoDrives” adında yeni bir öğe oluşturun. Yeni öğeyi seçtikten sonra Düzen/Değiştir komutunu çalıştırın ve ekrana gelen penceredeki Değer Verisi kutusuna onaltılık düzende bir değer girin. Bu değer, hangi sürücünün gizleneceğini belirtir. Örneğin, “A:”, “B:”, “C:”, “D:”, “E:” ve “F:” ismindeki sürücüler için her adımda iki ile çarpılan 1, 2, 4, 8, 10, ve 20 onaltılık sayı değerlerini kullanabilirsiniz. Buna karşılık aynı anda birden fazla sürücüyü gizlemek için de karşılık gelen değerleri toplamalısınız. Örneğin, “C:” ve “D:” isimli sürücülerin görünmesini engellemek istiyorsanız “C” (=8+4) onaltılık değerini kullanmalısınız. Daha sonra Tamam düğmesine tıklayın ve Kayıt Düzenleyicisi’ni kapatın. Windows’u kapatıp, yeniden açtıktan sonra söz konusu sürücüler görünmez olacaklardır. Ancak bu noktada sürücülerin sadece gezgin ve dosya iletişim pencerelerinde görünmez olduklarına dikkat etmelisiniz. Buna karşılık söz konusu sürücülere DOS komut satırını kullanarak erişmek mümkündür
10. Sistem Dosyalarının Kontrolü
Eğer sisteminiz garip hatalar vermeye başladıysa veya Mavi ekranlarla karşılaşmaya
başladıysanız, muhtemelen sistem dosyalarınızdan biri bozulmuştur. Windows XP sizin
için sistem dosyalarını bir defaya mahsus veya düzenli aralıklarla kontrol edebilir.
Bunun için ihtiyacınız olan şey, Windows Cd sini Cd-Rom’a takmak ve Start Run deyip
cmd komutu vererek Ok demek ve açılan ekranda sfc/scannow komutunu vermektir.
11.Gereksiz Hizmetleri Durdurun
Start/Run deyin ve açılan boşluğa: services.msc yazın ve Ok deyin. Sonrasında alttaki resimde sarı çizgiyle işaretlenmiş hizmetleri Disable yapın ki sistem kaynaklarından biraz olsun tasarruf edin.
12. Internet Bağlantı Hızınızı Arttırın
1. "Administrator" olarak sisteme giriş yapın (sistem boot ederken F8 e basın ve güvenli mod’da administrator olarak girin).
2. start - run - gpedit.msc yazın.
3. "local computer policy" branşına klikleyin.
4. "administrative templates" branşına klikleyin.
5. "network branşına klikleyin.
6. Solda yer alan "QoS Packet Scheduler"a klikleyin.
7. Sağ pencerede gördüğünüz "limit reservable bandwidth" e klikleyin.
8. Setting adı altındaki boşluğa tik koyun, "enabled" demiş olun.
9. "Bandwidth limit %" değerini 0 yapın (böylece sınırlamayı % 0 yapmış olduk, yoksa % 20 yi biz kullanamıyorduk). Bunlardan sonra isterseniz QoS Packet Scheduler ‘i disable edebilirsiniz ama yukarıdakini yaparak işi sağlama almış olduk.
13. FAT32 yi NTFS ye Dönüştürelim
FAT32 kullanan arkadaşlar, bir gün dosya sistemlerini NTFS ye dönüştürmek isterlerse, bunu data kaybı olmaksızın ve de ek software’e gerek olmaksızın yapabilirler, çünkü Windows XP bizim hizmetimize convert diye bir araç sunmuş.
DİKKAT: Geri dönüş yok ve bu dönüşüm sadece FAT32 den NTFS ye yapılabilir. "convert c: /fs:ntfs /v" Bu komutla C diskimizin dosya sistemini Fat32 den NTFS ye dönüştürmüş oluruz.
14. Service Pack 2 yi Kurduktan Sonra Yaşanan XP Başlama Sorunu:
Mavi Ekran veya sürekli yeniden başlayan bir XP, genellikle uyumsuz bir hardware veya software’in habercisidir. Bu problemi aşmak için:
1. Sistemi boot ederken F8 Tuşuna basın.
2. Güvenli Mod’u seçin.
3. Sistem açıldıktan sonra Bilgisayarım simgesini sağ klikleyin.
4. Properties ‘i seçelim.
5. Advanced altında Startup und Recovery ‘i seçelim.
6. Daha sonra edit butonunu klikleyelim.
7. BOOT.INI dosyasını notepad ile açın ve şu alttaki satırı bulun:
[operating systems]multidiskrdiskpartition\WINDOWS="Micro soft Windows XP Professional" /noexecute=optin /fastdetect
8. noexecute yi execute yapalım, sonrasında satır şöyle görünecektir:
[operating systems]multidiskrdiskpartition\WINDOWS="Micro soft Windows XP Professional" /execute=optin /fastdetect
9. Değişiklikleri kaydedip editörü kapatın ve PC yi yeniden başlatın.
15. Bazı Önemli Linkler
DirectX linki:
[Linkleri görebilmek için üye olun veya giriş yapın.]
XP Sp2 linki:
[Linkleri görebilmek için üye olun veya giriş yapın.]
Internet Explorer icin Java download:
[Linkleri görebilmek için üye olun veya giriş yapın.]
16. Windows’un Zip Fonksiyonunu Kapatalım
Windows XP nin kendi Zip fonksiyonu, hızlı sistemlerde performans farkı yaratmaz, fakat yavaş bir sistemde P3 500 gibi tam bir performans freni olabilir. Bunu önlemek için de kaldırılıp yerine WinZip kullanımı önerilir. Start/Run deyip aşağıdaki komutu girelim ve Ok diyelim. regsvr32/u zipfldr.dll Eğer ileride tekrar bu fonksiyonu kullanmak isterseniz komut satırına aşağıdakini girin: regsvr32 zipfldr.dll
17. Messenger’ı Kaldıralım
Messenger’e ihtiyacı olmayanlar bu programı tamamen kaldırabilirler. Microsoft’un 2005 başında çıkardığı Spyware Finder programının Messenger’i spyware olarak bulması da ayrıca ilginç bir not. Bu arada Messenger’in kullanılmadığı durumlarda bile Microsoft’a verilerinizi yolladığını da belirtelim. O nedenle ben yeni kurduğum bir sistemde ilk olarak Messenger’i yok ediyorum. Bunu yapmanın yolu: Start > Run > RunDLL32 advpack.dll,LaunchINFSection
%windir%\INF\msmsgs.inf,BLC.Remove Ok deyip ajan programı etkisiz hale getirin.
18. Sistem Açılışını Hızlandırın
Start/Run deyip aşağıdakini yazın. defrag c: -b
19. Boşuna Aramasın
Her açılışta Win XP Netzwerk ‘te data ve dosya arar. Bu da daha yavaş bir açılış yaratmaktadır. Bu gereksiz fonksiyonu kapatmak için:Bilgisayarım’ı çift klikleyin, açılan penceredeTools daha sonra Folder Options ‘u seçin ve sonrasında View ‘i aktif hale getirin. Burada alt kısımda;Files and Folders altında Automatically search for network folders and Printers seçeneğinin yanındaki Tik ‘i kaldırın.
20. Başlangıçtaki Password’leri Yönetmek
Start > Run > control userpasswords2 > Ok deyin.
21. IP Adresimiz Nedir Acaba?
1. Aşağıdaki komutu olduğu gibi Copy, Paste ile Notepad ‘e yapıştıralım ve Notepad ‘teki File Save As komutunu kullanıp *.txt yerine ip.vbs yazalım ve kaydedelim.
strComputer = "."
Set objWMIService = GetObject("winmgmts:\\\" & strComputer & "\root\cimv2")
Set IPConfigSet = objWMIService.ExecQuery _
("Select IPAddress from Win32_NetworkAdapterConfiguration where IPEnabled=TRUE")
For Each IPConfig in IPConfigSet
If Not IsNull(IPConfig.IPAddress) Then
For i=LBound(IPConfig.IPAddress) to UBound(IPConfig.IPAddress)
WScript.Echo IPConfig.IPAddress
Next
End If
Next
Artık çift kliklediğimizde IP adresimizin görünüyor olması lazım.
2. Eğer Windows NT/2000/XP kullanıyorsanız Start/Run deyip cmd > ipconfig yazabilir ve enter ile IP bilginizi öğrenebilirsiniz.
22. Disable Windows Scripting Host (WSH)
Son zamanların moda virüsleri genellikle e-maillerden geliyor ve Vb ile yazılmış otomatik komutlar içeriyorlar. Genellikle de kullanıcının haberi olmaksızın birçok fonksiyonu harekete geçirebiliyorlar.Microsoft Windows Scripting Host (WSH) ‘u vbscript tabanlı programları çalıştırabilmek için inşa etti ve Windows 2000/Xp‘nin içinde otomatik olarak gelmektedir.Sisteminizde WSH un aktif olup olmadığını anlayabilmek için: Start / Run / cmd yazın enter’layınve Dos benzeri ekrana wscript yazıp Ok deyin. Eğer Windows Script Host Settings diye bir pop-up açıldıysa WSH aktif demektir.Veya bunlarla uğrasmayıp color=#0000ffSymantec s Noscript.exe ‘i download edin ve böylece istediğiniz zaman WSH i aktif veya deaktif edersiniz.
23. Dizin Oluşturma Hizmetini Kapatın
Windows XP, harddisk içindeki tüm dosyaları, daha sonra yapılacak aramaları hızlandırmak için dizinler halinde hafızaya alır. Bu dizinleme işlemi dosya ile yapılan işlemleri yavaşlatır. Bunu kapattığınızda bilgisayarınız daha hızlı çalışacaktır. Bilgisayarım simgesine girip C: ve/veya D: sürücü simgesine (yani harddisklerinize) sağ tıklayın ve özelliklere girin. Açılan pencerede en altta "Hızlı arama için Dizin Oluşturma Hizmeti bu diski dizinlesin" seçeneğinin işaretini kaldırın ve uygulayın.
24. Explorer Hızlı Açılsın
İnternet Explorer programı XP üzerinde gayet yavaş açılır. Bu programı mümkün olan en hızlı şekilde açabilmek için masaüstündeki ya da başka bir yerdeki kısayoluna sağ tıklayıp özelliklere girin ve Hedef kısmında yazılı "C:\Program Files\Internet Explorer\IEXPLORE.
EXE" sonuna -nohome ekleyin. Yani şu şekilde görünmelidir: "C:\Program Files\Internet Explorer\IEXPLORE.EXE" -nohome Artık Explorer başlangıç sayfası açmaya çalışmayacak
ve hızlı açılacaktır.
25.Çöp Kutum (Recycle Bin) Kayboldu
Registry ‘i açıp aşağıdaki anahtarı arayın: HKEY_LOCAL_MACHINE\Software\Microsoft\Windows\
CurrentVersion\Explorer\Desktop\NameSpace. "NameSpace" altına yeni bir key açın. Bunu "NameSpace" i sağ klikleyip New Key diyerek yapabilirsiniz ve değer olarak ta: {645FF040-5081-101B-9F08-00AA002F954E} değerini verin. Sonrasında Registry ‘i kapatıp Desktopta F5 e basın. Şimdi çöp kutunuzun geri gelmiş olması lazım.
26. XP yi Format Atmadan Kurtarmak
Windows’un yeniden kurulumu kuşkusuz tüm ayarların kaybedilmesi anlamına geliyor.
Ancak küçük bir hile yardımıyla Windows’u yeniden kurabilir ve buna rağmen yapılandırma
bilgilerinizi de koruyabilirsiniz. Bunun için XP CD’nizi sürücüye yerleştirin ve Başlat / Çalıştır komutu ile ekrana gelen penceredeki Aç kutusuna aşağıdaki ifadeyi girdikten sonra Tamam düğmesine tıklayarak çalıştırın: D : i386 Winnt32. unattend Bunun sonucunda kurulum
işlemi başlayacak ve tüm önemli dosyaları onaracaktır.
 Similar topics
Similar topics» Ahmet Şafak, Nefes filmini neden tavsiye etti?
» Ttnet ten önemli uyarı
» Türkçülüğün Önemli Meseleleri
» Suriye kumpanyası, Büyük İsrail için ? BOP
» Ağlarda En Önemli 10 Açık
» Ttnet ten önemli uyarı
» Türkçülüğün Önemli Meseleleri
» Suriye kumpanyası, Büyük İsrail için ? BOP
» Ağlarda En Önemli 10 Açık
1 sayfadaki 1 sayfası
Bu forumun müsaadesi var:
Bu forumdaki mesajlara cevap veremezsiniz
 Anasayfa
Anasayfa Arama
Arama Giriş yap
Giriş yap Kayıt Ol
Kayıt Ol
 tarafından
tarafından 


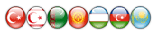

 Yaş
Yaş




